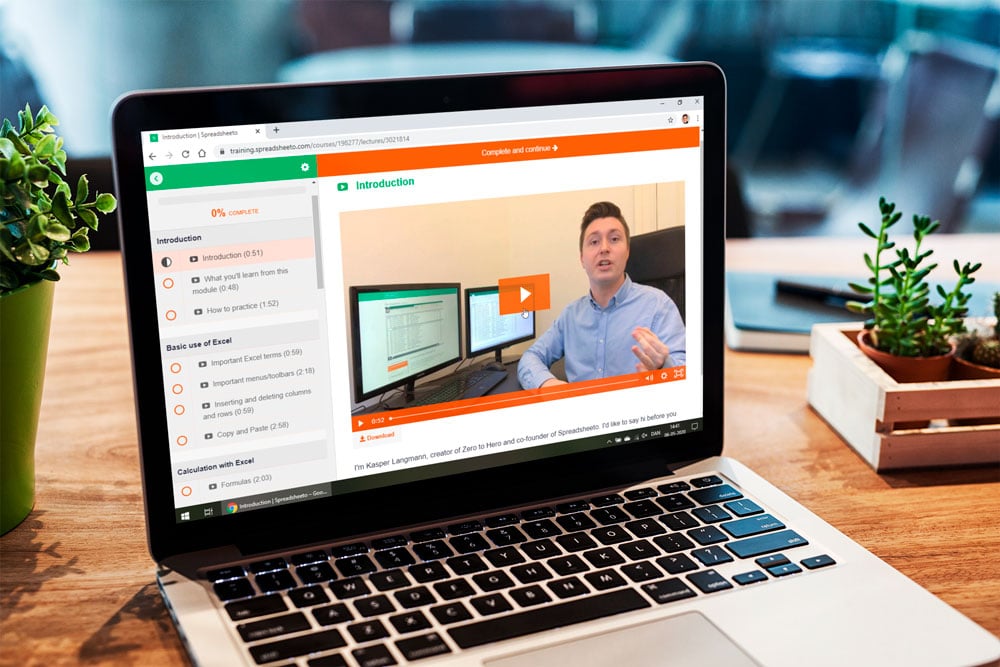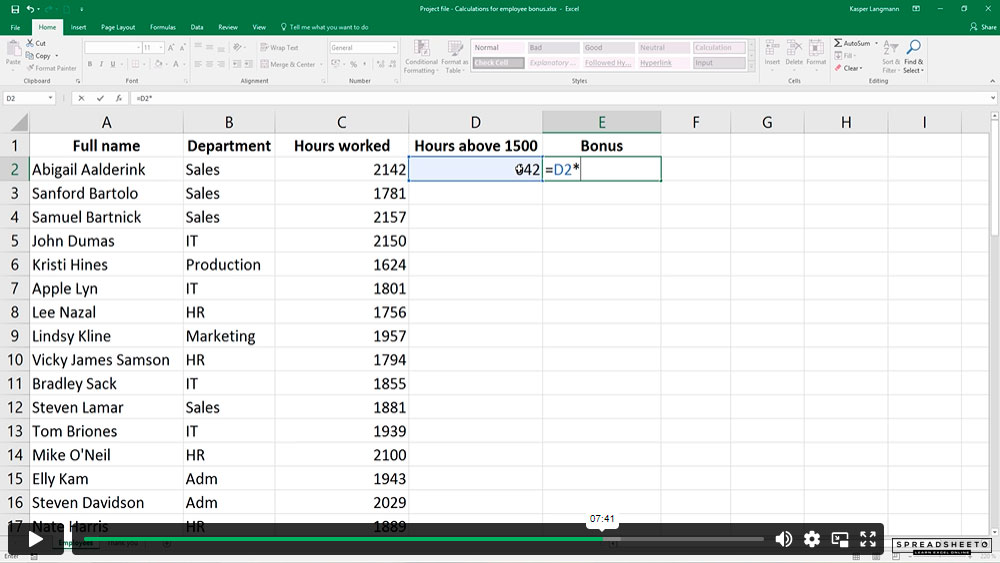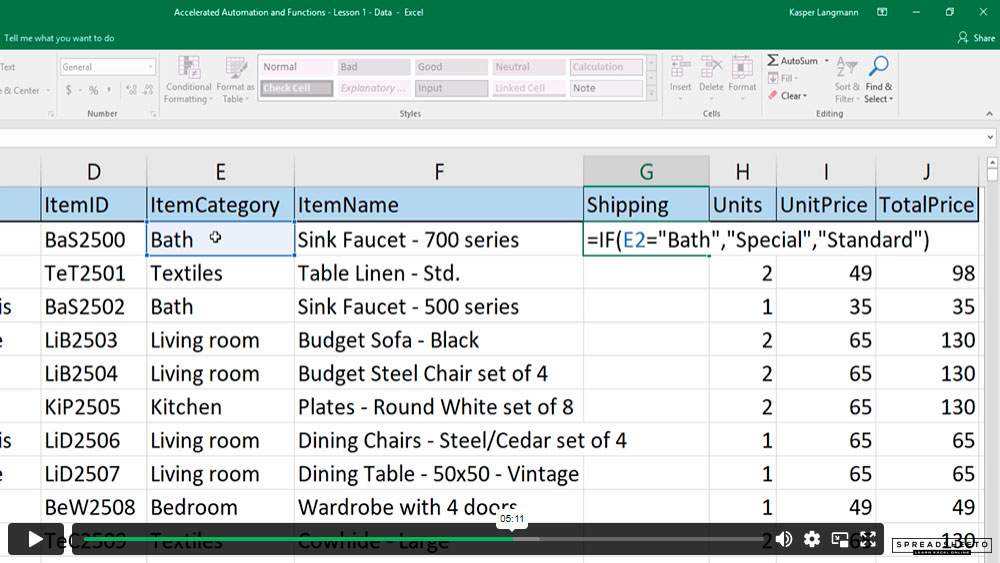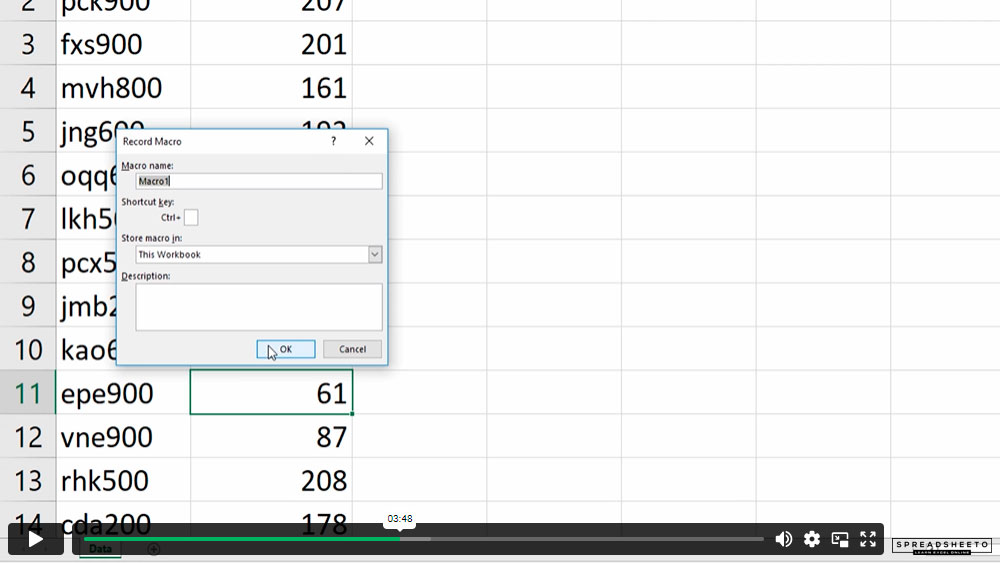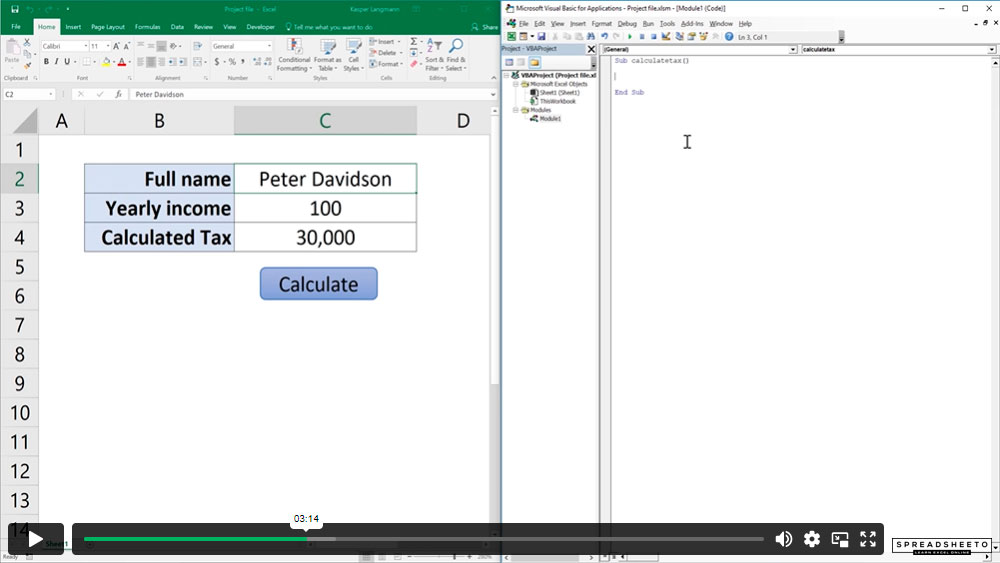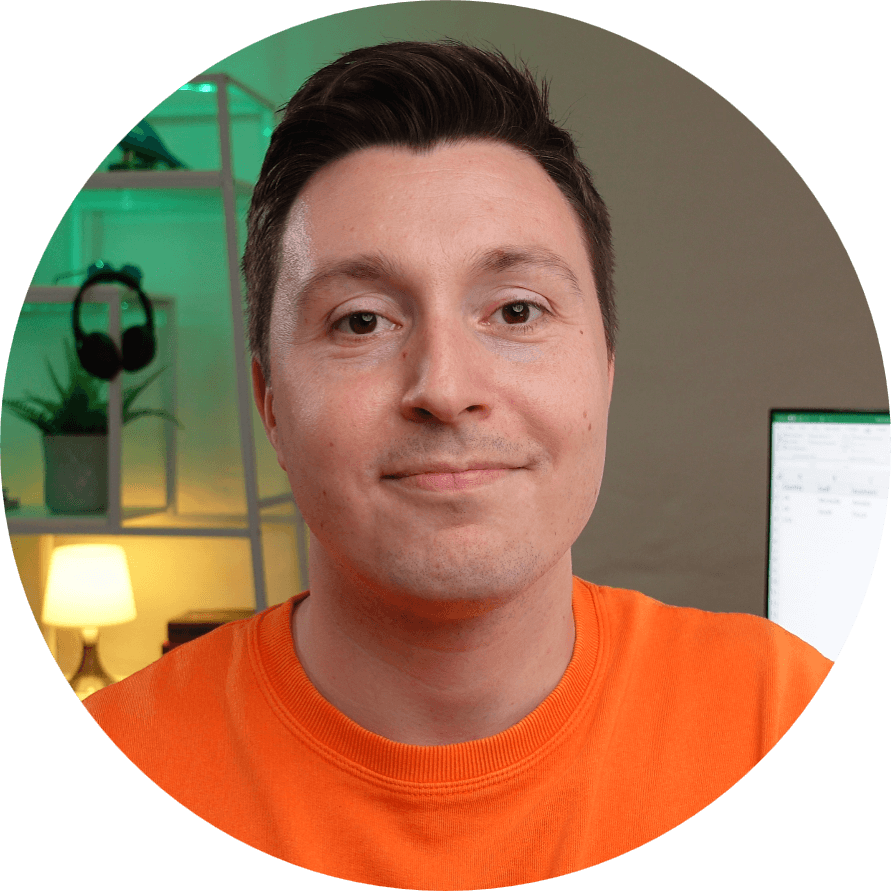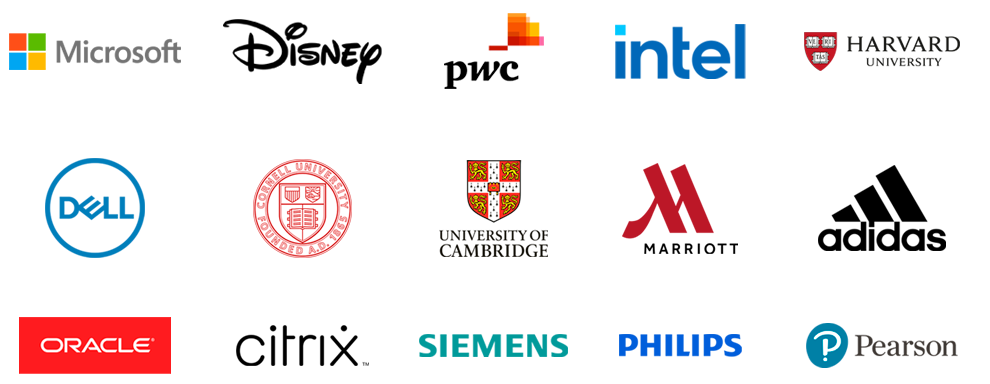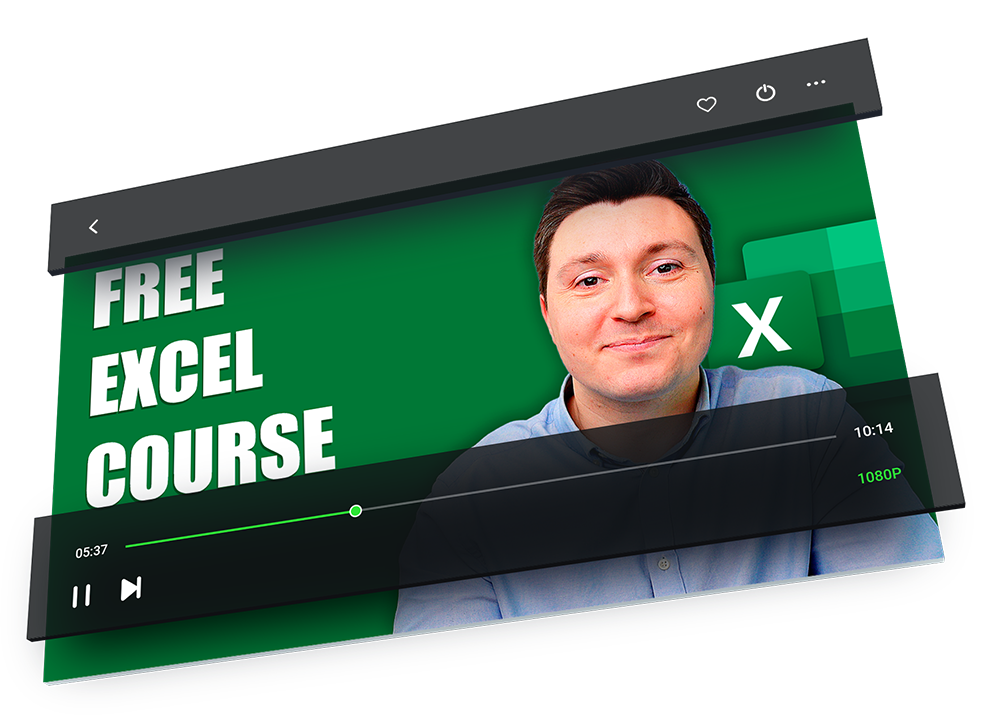Free Excel Training
Finally, a free Excel course that adapts to your skill level.
Trusted by 100,000+ students.
Free Excel Training
Finally, a free Excel course that adapts to your skill level.
Trusted by 100,000+ students.
30-minutes
Three 10-minute lessons
Free exercises
Easily apply what you learn
Fits any skill-level
For beginners and experts
The most ambitious students and organizations have already joined
Join +100,000 students
I am so happy I decided to learn more in Excel with Spreadsheeto. The lessons are taught in segments which is so great because you can go back and repeat what you needed to view again. You get assignments to complete and the practice helps you retain what you learned. All lessons are clear and easy to understand. There is no way you can’t improve your Excel skill level if you take the lessons and do the assignments.
The curriculum flows very well through all of the training. Kasper keeps the information moving which keeps you engaged. I would highly recommend this training!
I went from being a hesitant and clumsy user of Excel, to being able to do so many things that saved so much time and energy.
Spreadsheeto is saving me hours and hours! Kasper is clear in his directions, it is in short segments with practice in between each, and a review at the end where I find out what I need to practice more. So nice I can go back any time to review. This was an investment in myself and it is paying off beautifully and quickly. Also, I decide when I do the course; I love that flexibility. I highly recommend this course to anyone who uses Excel regularly.