How to Insert Page Breaks in Excel
(for Perfect Printing)
Remember those dotted blue lines and watermarks like Page 1, Page 2, etc. all around your spreadsheet?
Those are page breaks inserted by Excel. A page break is a separator that divides the worksheets into different portions for printing 📸
It defines the part of your sheet that will be printed on one page. Page breaks depend on the paper size, scale, and margin. Apart from Excel inserting them automatically, you can insert them manually too.
How? Let me teach you that in the guide below 👇
Download the free sample workbook for this article by clicking here.
How to insert page breaks
So here’s this worksheet full of random numbers.
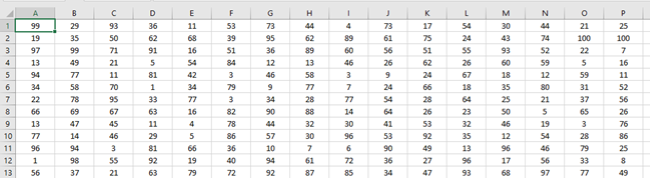
Page Breaks by Default
The first and easiest way to insert page break in Excel is to let Excel do it for you. For that:
- Go to the View tab > Page Break View.
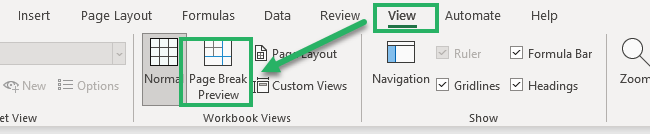
After the page break view is applied, the spreadsheet will be separated with dotted blue lines. Each section has a watermark that gives a serial number to each page.
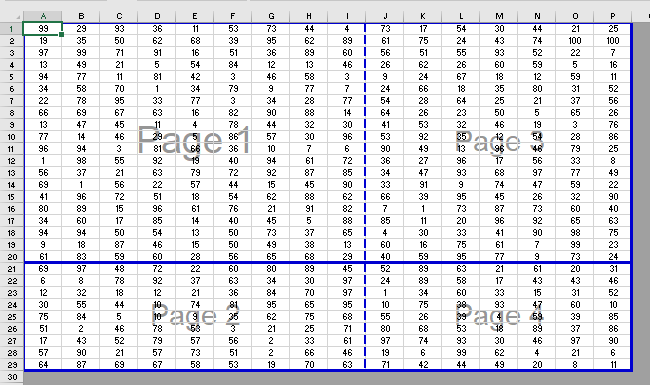
This tells that each section enclosed in a blue line will be printed on a separate page 📘
Until now, Excel has simply applied these automatic page breaks based on the margins, scale, and size of the page in the print settings.
Manually adding Page Breaks
But if you don’t approve this page break view, you can manually change it.
2. Click on any dotted blue line and drag it to adjust your page break. You can drag it to the bottom of the right to widen the page break. Or drag it inwards to shorten the page break.
For example, we are dragging the blue dotted line from Column I to Column L.
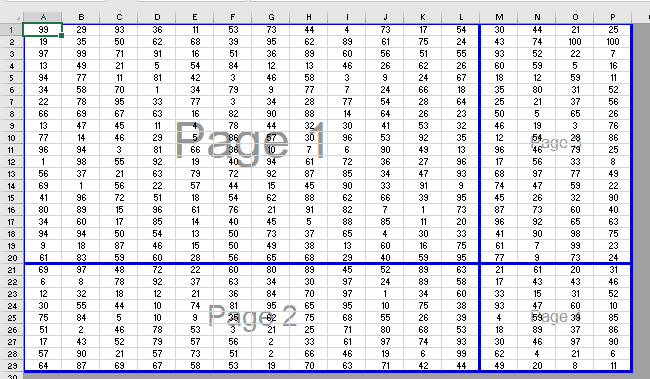
- Another way how you can do this is by selecting the cell where above you want the page break to be inserted.
For example, we want the page break inserted after Row 24 so we will select the immediately next row i.e. Row 25.
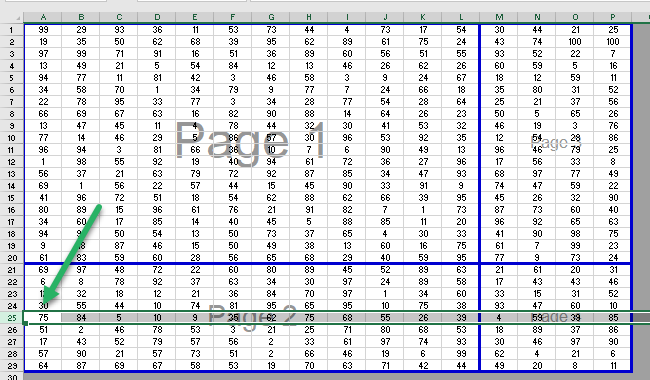
- Right-click on it.
- From the context menu, select Insert Page Break.
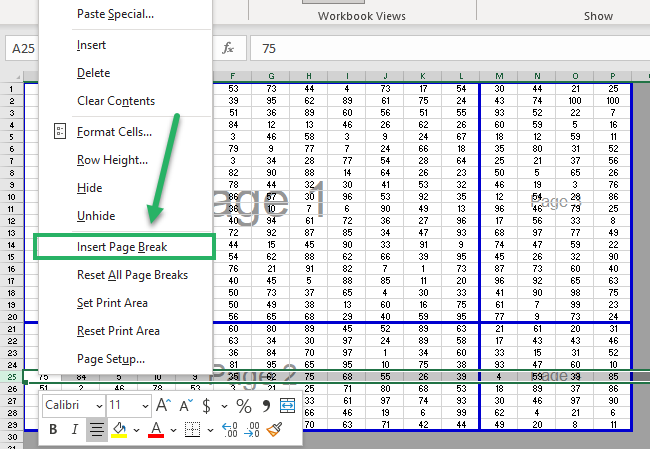
A page break will be inserted just before Row 25.
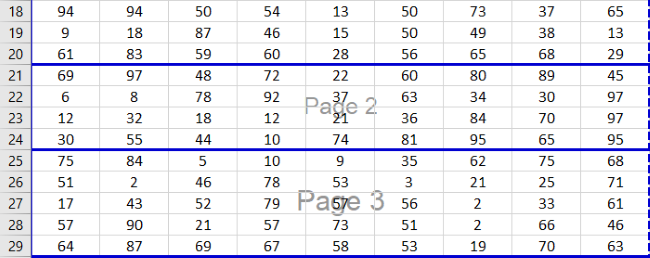
- Similarly, select the column where before you want the page break inserted.
For example, we want it inserted between Column H and Column I. So we are selecting Column I.
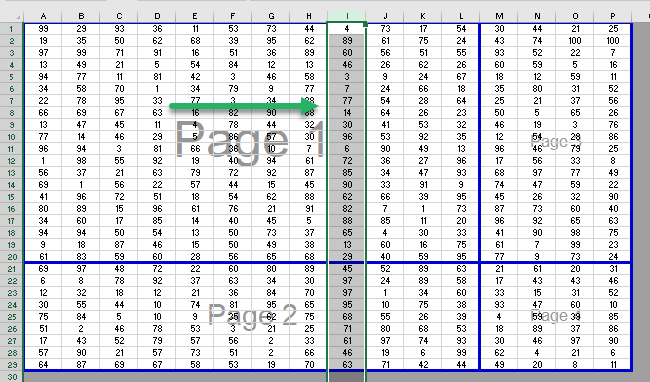
- Right-click on it.
- From the context menu, select Insert Page Break.
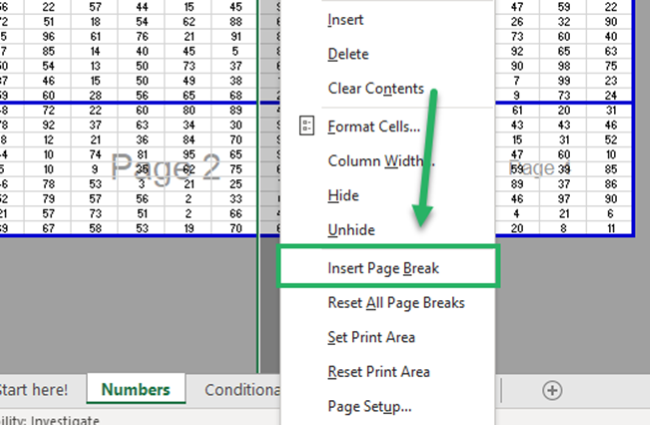
A page break will be inserted just before Column I 🎯
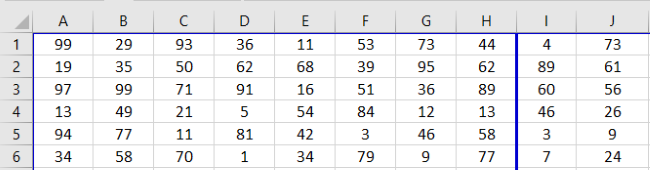
Conditional Page Breaks
If you’re targeting a large set of data and it’s just too arduous to add page breaks manually, let Excel do it for you.
Conditional Page Breaks come with the subtotal tool of Excel where you define the points where page breaks must be inserted 🚀
For example, in the image below, we have the detail of multiple classes, sections, and students.
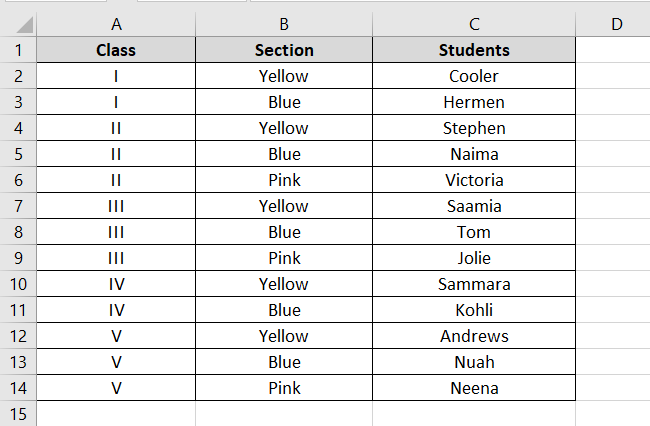
Let’s say we want a page break inserted after each class. Like a page break after each Class I, Class II, Class III, and so on.
Before we delve into the steps to do that, make sure your data is arranged. If not, you can sort it by selecting the data > Home Tab > Custom Sort.
- Select any cell from the data.
- Go to the Data tab > Subtotal.

- From the Subtotal dialogue box, select the following 👀
-
- At each change in: Class
- Use Function: Count
- Add subtotal to: Class (or anything, it doesn’t matter).
- Check the box for ‘Page breaks between groups’
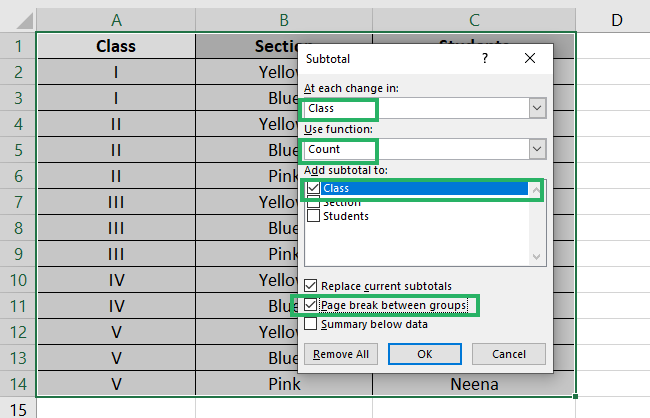
We have told Excel to add a page break at each change in the column Class.
- Press Okay.
- Go to the View tab > Page Break View Mode.

Here’s how the manual page break is now placed.
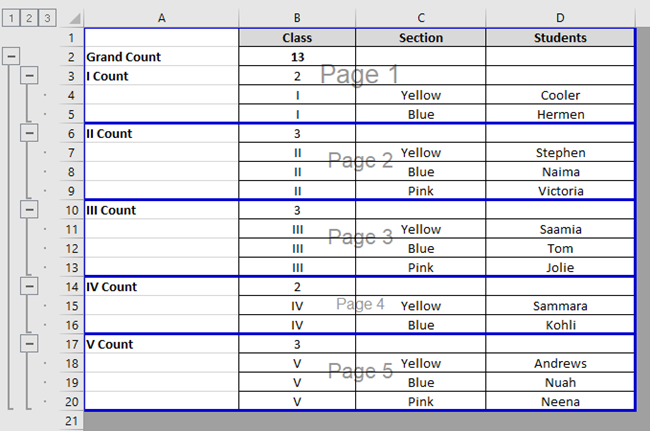
We now have a page break (a blue dotted line) after each Class. That’s how you can automatically apply conditional page breaks 😎
Don’t worry if your data looks a little distorted. That’s because the primary function of the Subtotal tool is to add subtotals. You can delete the additional rows to keep the sense of your data intact.
That’s it – Now what?
The guide above discusses different ways how you can insert page breaks in Excel.
Page breaks can help you define the data you want to be printed on a single page separately. This helps you arrange and place your data accordingly 💪
Enjoyed learning about it?
You’d also love to know about other tools, features, and functions of Excel. There are just so many of them.
Some of my favorite functions from Excel include the VLOOKUP, SUMIF, and IF functions.
To learn them (and much more), click here, and enroll in my 30-minute free email course now.
Other resources
After you’ve inserted page breaks into your Excel workbook, you might want to remove them later on. There are different ways how you can remove page break from Excel.
Read our blog here to learn how to remove page breaks from Excel.
