How to Remove Page Breaks in Excel: Step-by-Step (2024)
Whether you’ve added page breaks purposefully or accidentally, it is always possible to remove them 🚩
By the way, page breaks here refer to the blue line that sections out a particular portion of your spreadsheet + a watermark like Page 1.
They look like the ones below.
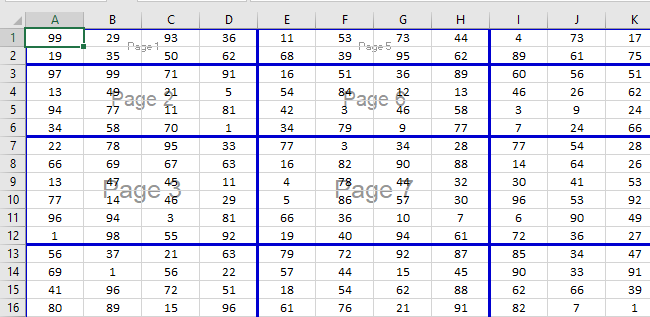
The section defined by page breaks will be printed on a single page. You can let Excel define these by default, or you can define them manually.
But once added, how can you remove them from your spreadsheet? The article below will teach you that.
So download our free sample workbook here and continue reading 💪
How to remove page breaks
In the image below we have multiple page breaks added to our sheet.
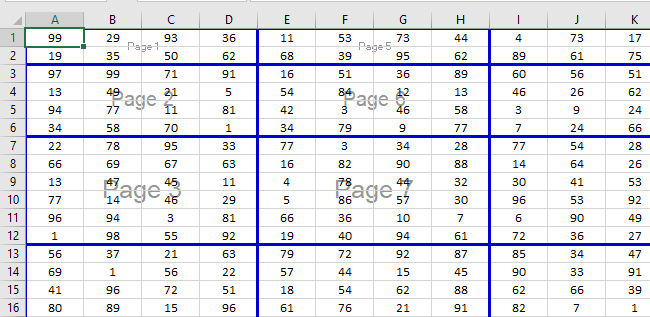
To delete a single page break 🧹
- Right-click on the row beneath the page break. Or on the column on the right to the page break (the blue line).
For example, we want to delete the page break after Column D, so we are right-clicking on Column E.
- From the context menu that launches, go to the option ‘Remove Page Break’.
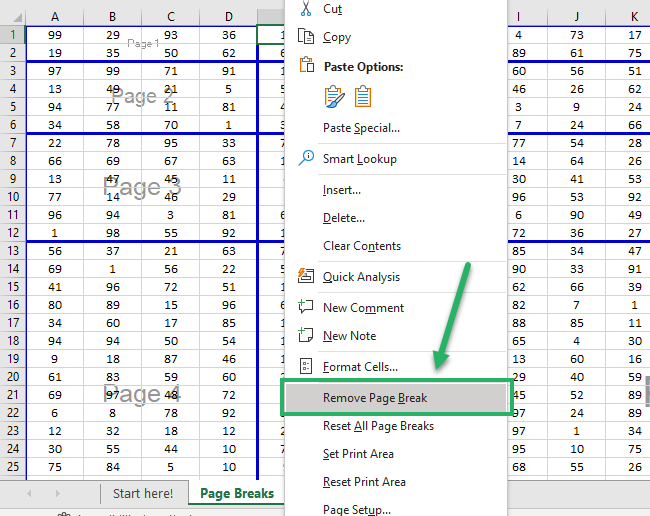
And it’s gone 🚴♂️
- Similarly, to remove a horizontal page break, right-click on the row beneath the page break.
For example, we want to delete the page break after Row 6, so we are right-clicking on Row 7.
- From the context menu that launches, go to the option ‘Remove Page Break’.
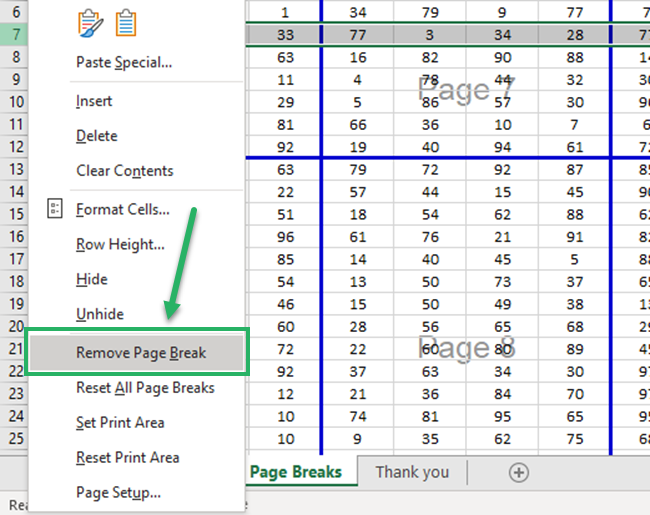
And it’s gone.
This method is preferable when you want to delete a single (or some) manual page breaks only. But if you want to get rid of all the page breaks from your whole sheet, do this 👇
- Go to the Page Layout tab > Page Setup Group > Breaks > Reset all Page Breaks.

The page breaks will be removed.
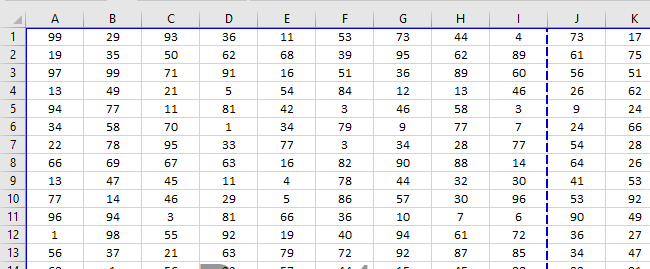
Pro Tip!
You can also reset page breaks by right-clicking anywhere in the sheet.
From the context menu, click on ‘Reset All Page Breaks’.
If you do not want to delete the page breaks but only want them to go away from the spreadsheet view, you need to change the view mode 🧐
To do that:
- Go to the View Tab > Normal View Button.
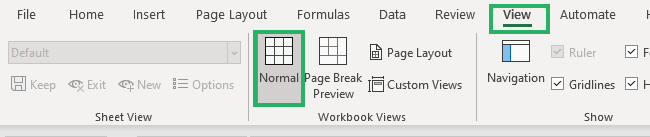
And here’s what has changed.
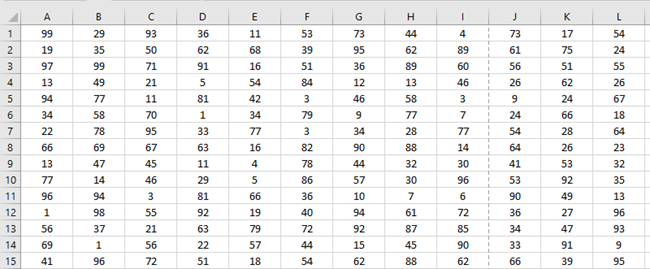
There are no more blue lines and watermarks but pay close attention to see subtle dotted lines 🔎
This tells us that the page breaks have not been deleted – they are only no more visible under this view mode.
That’s it – Now what?
With this, you know all the possible ways to remove page breaks from your spreadsheet in Excel.
Page breaks are good in the sense that they visibly let you identify the section of your sheet to be printed on a single page. But they might be a little irritating to the eyes (the blue line and the watermark). So you can easily remove them using the methods defined above.
If you liked reading this article, we bet you’d love more about Excel. Some of my favorite functions from Excel include the VLOOKUP, SUMIF, and IF functions.
Want to learn them already? Hop on to my 30-minute free email course here and learn them on the go!
Other resources
How would you remove page breaks unless you have first added them?
To learn how to add page breaks in Excel, read our blog on inserting page breaks here.
