How to Make First Letter Capital in Excel: Step-by-Step (2024)
This guide is going to one of the most important Excel guides for all types of Excel users. Before we delve further – let me tell you the problem addressed here 🚫
It’s about Microsoft being a little unjust. Microsoft Word has an in-built tool to change the case of the text (from lower to upper to sentence and much more) with a single tap.
However, Microsoft Excel is devoid of this very basic, yet very essential feature. This means if you have banked up some text in Excel that is not in the right case, there’s nothing readily available to help you out 😫
Aa Aah! Don’t rush to rewrite it all manually. The guide below has got some interesting hacks to help you capitalize the first letter of any text in Excel automatically.
So download our free sample workbook for this guide here and dive right in.
Table of Contents
Capitalize the first letter in a cell
Take a quick look at the data below that has some good information about the release of Microsoft Suite Applications 👇
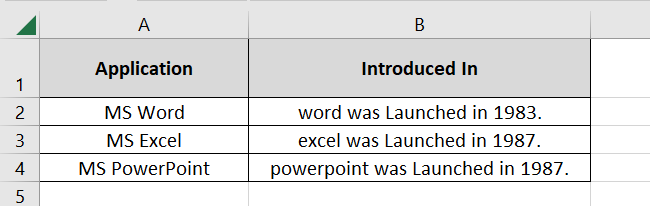
Everything’s good but not the case with the information. We want to turn the first letter of the text in each cell into the second column capital.
To do that, follow these steps:
- Write the LEFT function to extract the first letter of the text from the cell.
= LEFT (B2,1)

The LEFT function extracts a given number of characters from the supplied text string 👈
B2 is the cell that contains the text. And 1 represents the number of characters to be extracted from the left. Here’s what we get:
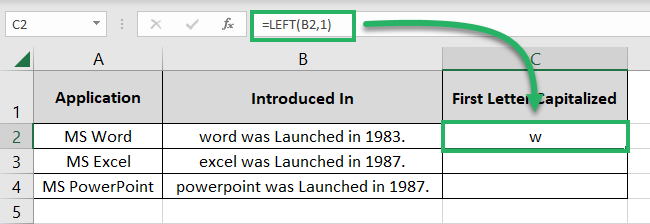
- Nest this function inside the UPPER function as here.
= UPPER (LEFT (B2,1))
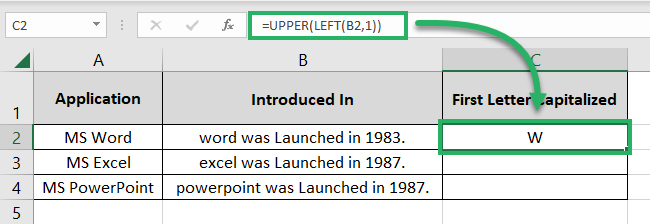
The UPPER function of Excel changes the case of the text in the referred cell to the Upper case 🅰
- Nest the above function in the REPLACE function as below.
= REPLACE (B2, 1, 1, UPPER (LEFT (B2,1)))
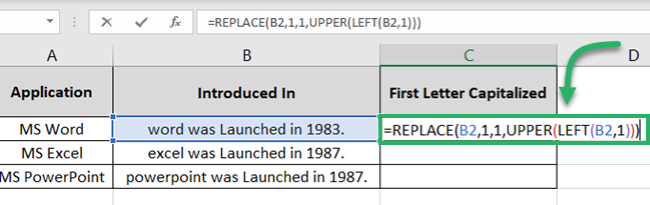
Pro Tip!
Here’s how we wrote this function:
- The first argument of the REPLACE function is old_text. It tells what is to be replaced i.e. the text in Cell B2.
- The second argument is start_num i.e. from which character should Excel start replacing it? We want to replace the first character with a capital letter, so we’ve set it to 1.
- The third argument is num_chars i.e. the number of characters to be replaced. We only want to replace the first character with a capital letter so we’ve set it to 1 as well 1️⃣
- The fourth argument is new text i.e. what text should replace the old text? That’s where we have nested in the UPPER function.
- Hit Enter to get the results as follows:
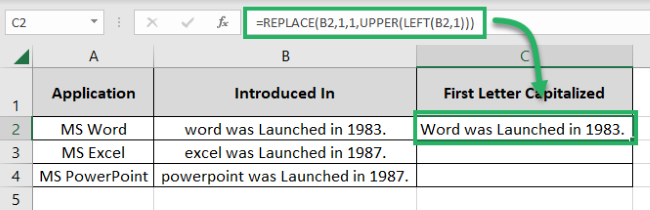
Wow! We have the sentence replaced with a new sentence with only the first letter capitalized 🥇
- Drag and drop the formula to the whole list.
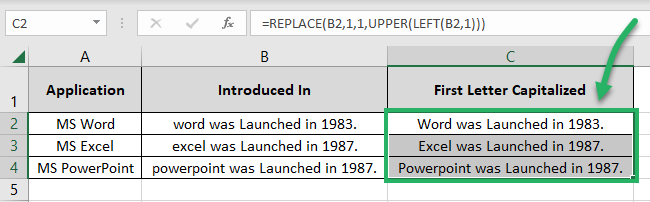
Isn’t that easy?
There runs a formula behind each of these texts. To lock them in place and turn them into text 🔒
- Select all the cells (C2 to C4) and copy them by pressing the Control key + C.
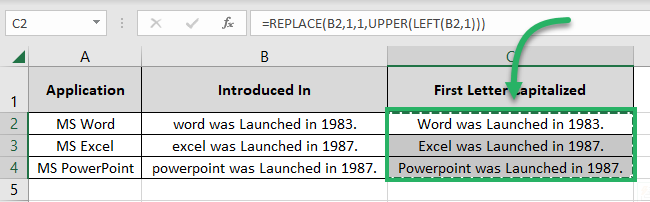
- Right-click on the first cell where onwards you want them to be located (Cell B2 in our example).
- From the resulting context menu, select paste values.
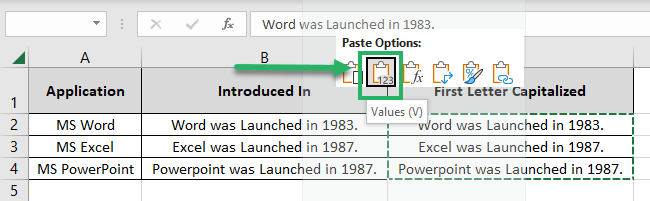
- And there you go! The formula results are now changed into simple text values.
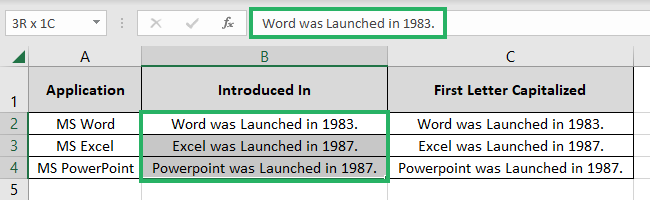
Capitalize the first letter of each word
Capitalizing the first letter of each word of a cell is relatively easier. That’s because Excel offers an in-built function to do that.
Let’s try capitalizing the first letter of each word of the cells in the example above.
- Activate a cell and write the PROPER formula as below:
= PROPER (B2)
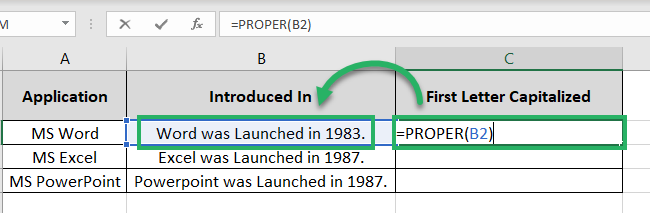
The PROPER function turns the first letter of all the words in a referred cell 💪
- Hit Enter.
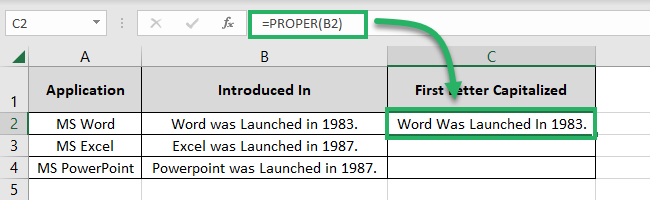
- Drag and drop the results to the whole list.
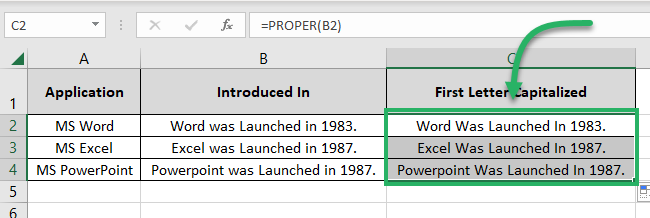
Pro Tip!
To remove the formulas running at the back of these capitalized cell values 💁♀️
- Select all the cells where the formula results of the PROPER function are populated (Cell C2 to C4).
- Copy them by pressing the Control key + C.
- Right-click on the first destination cell (Cell B2 in our example).
- Paste them as Values.
Capitalize the first letter then make the rest lowercase
In the example used above, did you note that some other characters of the text in our cells were capitalized?
Like the L of Launched 👀

In this section, let’s try to capitalize the first letter and lowercase all other characters of the given text.
To do that, follow these steps:
- Write the LOWER function as follows:
= LOWER (B2)
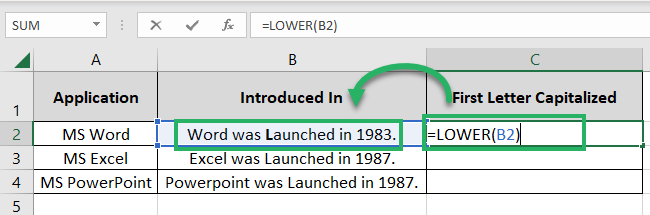
B2 is the cell that contains the text. The LOWER function will turn all characters of the text in Cell B2 to lowercase as follows ✍
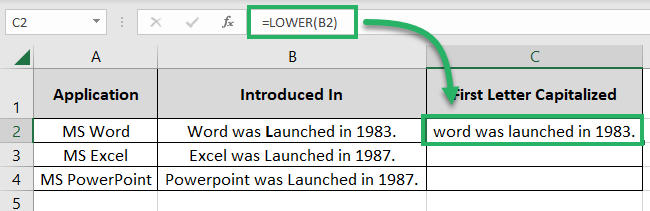
- Nest the above function in the REPLACE function as below.
= REPLACE (LOWER (B2), 1, 1,
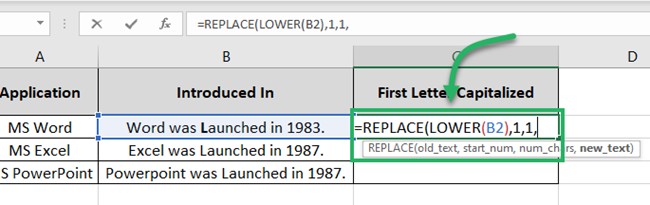
Pro Tip!
Let’s explain this function to you:
- The first argument of the REPLACE function tells what is to be replaced. We have nested the LOWER function in place of this argument. The REPLACE function will now replace the lowercase characters returned by the LOWER function 🙈
- The second argument is start_num i.e. from which character should Excel start replacing it? We want to replace the first character with a capital letter, so we’ve set it to 1.
- The third argument is num_chars i.e. the number of characters to be replaced. We only want to replace the first character with a capital letter so we’ve set it to 1 as well.
- Nest the UPPER function (together with the LEFT function) in the above formula as follows:
=REPLACE (LOWER (B2), 1, 1, UPPER (LEFT (B2,1)))
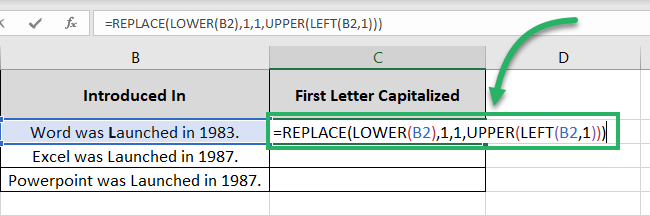
The LEFT function [LEFT(B2,1)] will extract the first character of the text in Cell B2.
The UPPER function [UPPER(LEFT(B2,1))] will change this character to Uppercase.
We have nested this function as the new_text argument of the REPLACE function 🧵
Pro Tip!
Did you note? This formula is very similar to the following formula that we applied to capitalize only the first character of the text in any cell.
=REPLACE (B2, 1, 1, UPPER (LEFT (B2,1)))
The only difference is that this time we have replaced the old_text argument of the REPLACE function with the LOWER function 💡
= REPLACE (LOWER (B2), 1, 1, UPPER (LEFT (B2,1)))
This is done to lowercase all characters of the subject text.
- Hit Enter to see the results here.
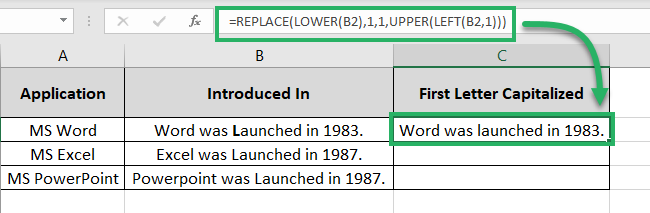
This time Excel has capitalized the first letter of the text in the cell. And at the same time, all other characters of the cell are turned into lowercase characters 🚀
- Drag and drop the results to the whole list.
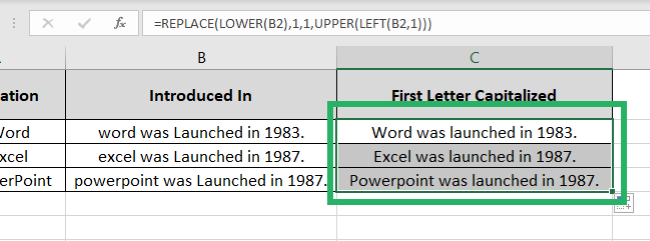
Get rid of this long formula running at the back of this text by copying and pasting it as a value.
That’s it – Now what?
By now, we know how to capitalize the first letter of the text in Excel cells by using Excel functions.
Additionally, we’ve also learned to capitalize the first letter and lowercase the rest. Such a relief it is – isn’t it 😇
To do all this, we need a group of functions including the UPPER, PROPER, LOWER, REPLACE, and LEFT functions. Just like these, all functions of Excel are super useful when rightly used.
Some of my favorite functions from Excel include the VLOOKUP, SUMIF, and IF functions.
To learn these (and many more) Excel functions, enroll in my 30-minute free email course now.
Other resources
Intrigued to learn more about the functions we used above? Like the LOWER, UPPER, and PROPER functions of Excel? Hop on here to read our blog dedicated to these functions.
