Copy Only Visible Cells in Excel: Step-by-Step (2024)
Want to streamline your data analysis process in Excel? 🧐
The “Copy Visible Cells” feature is all you need for that.
It allows you to easily select and copy only the cells that are visible on your screen, saving you time and effort.
Read on to learn how to use this powerful tool to improve your workflow 🚀
You can also download the sample workbook here to practice copying visible cells in real-time.
Table of Contents
Copy only visible cells using the ribbon menu
Copying visible cells is easy, but by default, Excel copies all cells present on the screen. This includes visible and hidden cells both.
For instance, we copy the data range A1: B8, where rows three and six are hidden in the data set below.
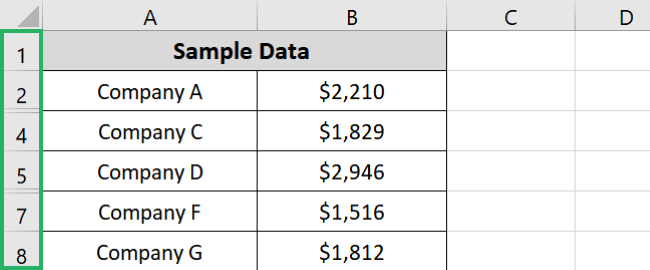
We want to copy only visible data. But when we copy the range, Excel returns all the data along with the hidden rows as:
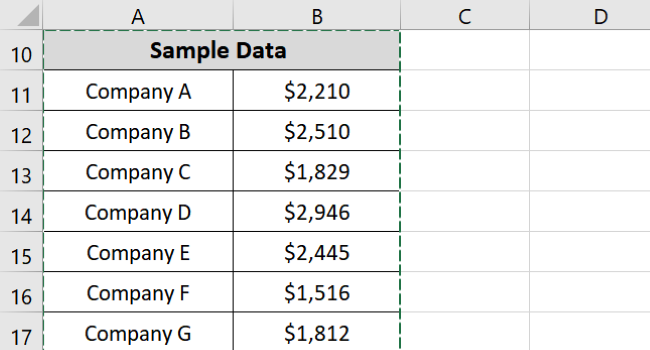
This is not what we want. So how do we copy visible cells?
There’s a trick I have in store for you 😉
To copy visible rows,
- Select the entire data range.
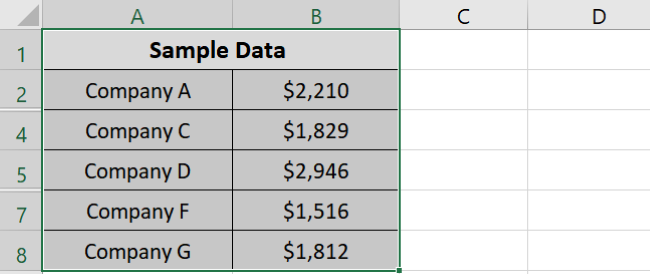
- Click the Find & Select option from the Editing group.
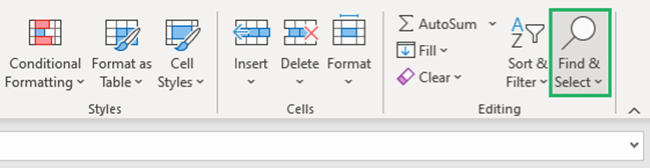
- Select Go To Special.
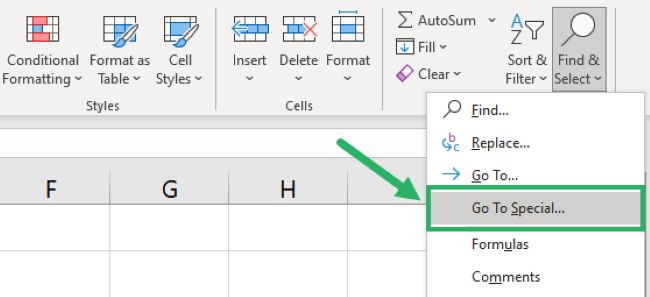
- The Go To Special dialog box will appear.
- Click Visible cells only from the options.
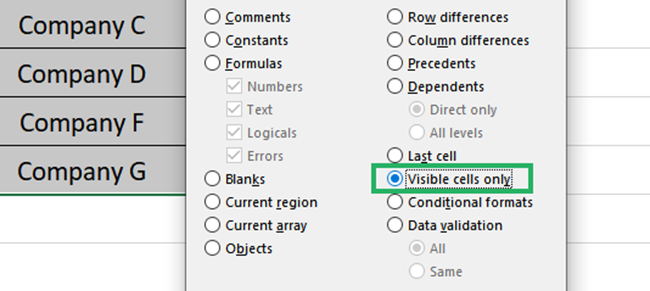
- Press Ok.
All the visible cells in your data will be selected.
- Press CTRL + C to copy data.
- Select a location to paste visible cells – in our case A10.
- Press CTRL + V to paste data.
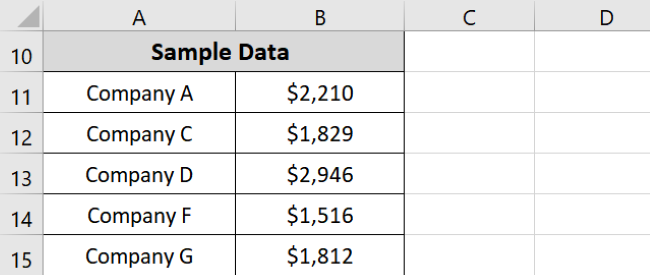
And voila! All the data in visible cells on your screen has been pasted 🎯
That isn’t very difficult now, is it?
Copy only visible cells using a shortcut
You can also copy visible cells using a quick shortcut. This is a real lifesaver if you work with tons of data in Excel daily 💻
To select visible cells in excel,
- Select the range containing the visible cells.
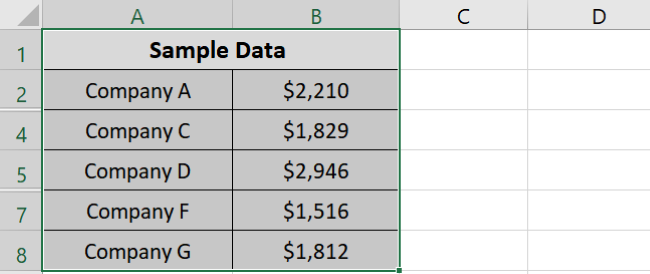
- Press Alt + ; (semicolon) on the keyboard – this will copy only visible cells.
- Press CTRL + C to copy the selection.
- Select a cell.
- Press CTRL + V to paste the copied data.
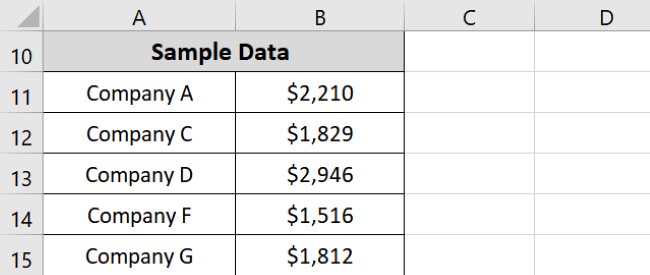
It’s done! All the visible cells have been pasted.
Pretty quick, no? 🤩
That’s it – Now what?
In this article, we saw how to copy only the visible cells on our screen. We saw how to select visible cells using a quick shortcut and the Find & Select option.
This hack can be very helpful in quickly copy-pasting visible data in an Excel spreadsheet. A little practice will help you master this shortcut in no time 🥇
Luckily, Excel has a plethora of similar shortcuts and functions. Some of our favorite Excel functions include IF, SUMIF, and VLOOKUP.
These are great, especially if you are looking to strengthen your grip on Excel. Learn them for free in my 30-minute free email course delivered right to your inbox.
You can avail of it only at the cost of your email address. So sign up now!
Other resources
Did you enjoy reading this article? If yes, then you’d love to read more.
Try similar topics: Best Excel Shortcuts, Copy Paste in Excel, Customize Toolbar, and more.
