How to Delete Multiple Rows in Excel (The Right Way)
Deleting rows in Microsoft Excel is a prevalent thing if you use this giant spreadsheet software to store and manage your data.
However, manually picking out each row and then deleting it individually might not be an effective option, especially if you’re dealing with large sets of data.
If that’s the case, to help you with the said situation, this tutorial pulls together multiple easy methods to delete multiple rows in Excel at once 👌
To learn these methods with me, download your free practice workbook for this guide and dive in straight.
Deleting multiple contagious rows in Excel
There are several ways to delete contagious rows (rows that appear one after another consecutively) in Excel.
For example, here’s a dataset in an Excel sheet 🔎
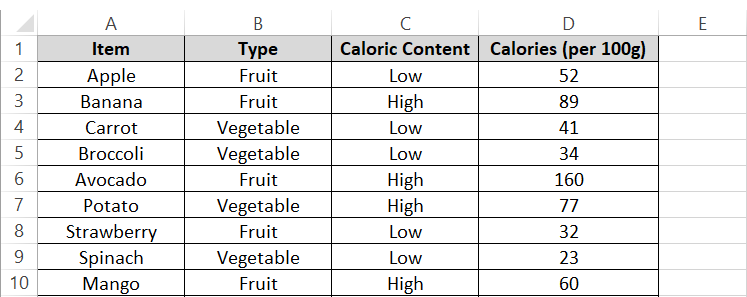
And I want to delete Rows 3 to 5 from this dataset.
Here are different ways how you can do it.
From the Right-Click menu
Step 1) Select the rows you want to delete by selecting the relevant row headers (i.e., 3 to 5).
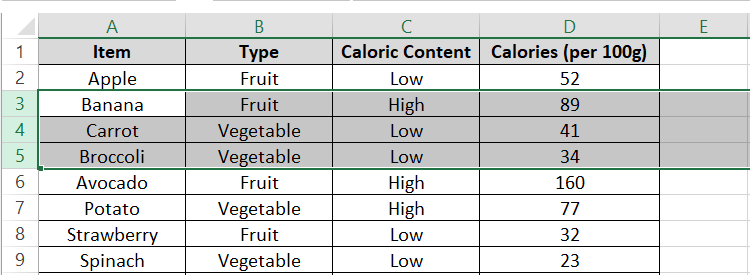
Step 2) Once the rows are selected, keep your cursor on the row headers of the selected rows.
Step 3) Right-click to launch the context menu 🖱
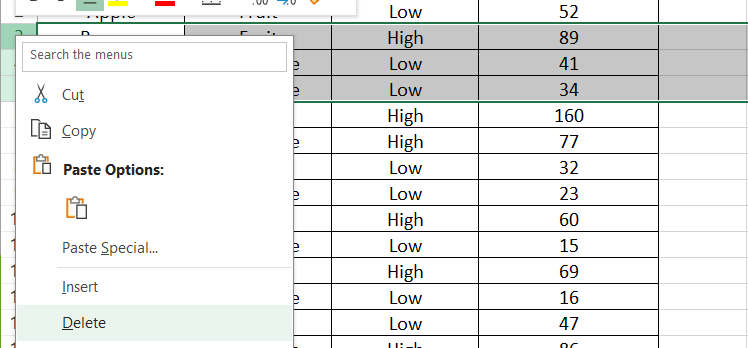
Step 4) Click on the Delete button from the context menu.
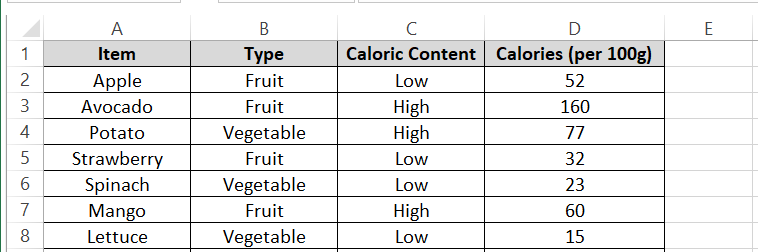
And swish! The selected rows are deleted.
Using Keyboard Shortcut
To the keyboard people who find it difficult (or annoying as we say) to reach out to the cursor, this section is for you.
To delete multiple contagious rows:
Step 1) Select the row headers row header for the first row where onwards you want to delete rows (i.e., row header for Row 3).
Step 2) Keep the Shift key pressed and press the down arrow to select the next rows ⌨
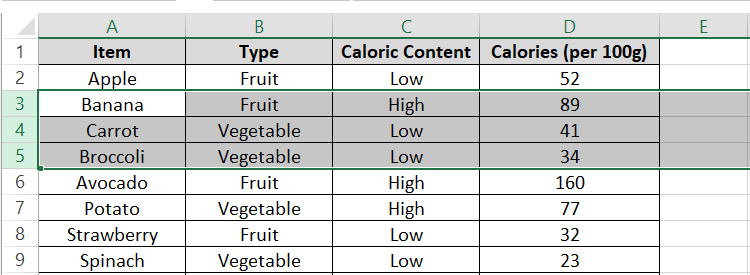
Step 3) Once you have selected the contagious rows that you want deleted, press the Control key together with the minus sign.
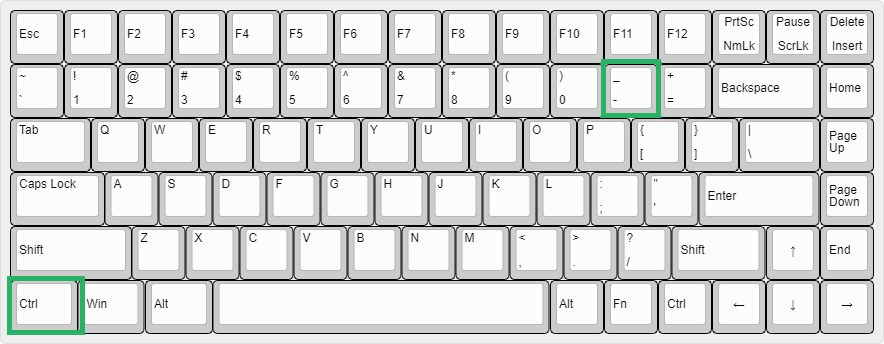
There you go.
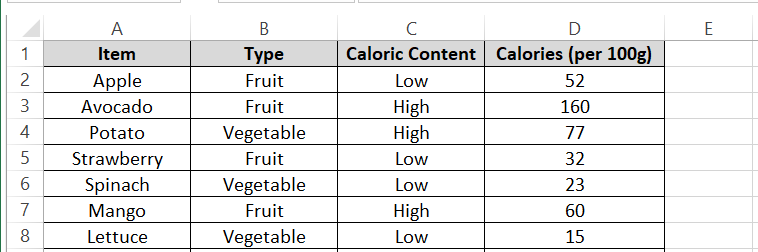
The selected rows are deleted. This is the fastest way to delete rows in Excel (be it single or multiple) and is my personal favorite 🤩
From the Home tab
Another way to delete multiple rows is to use the Delete Rows button on the home tab.
Step 1) Select the row headers of the rows to be deleted.
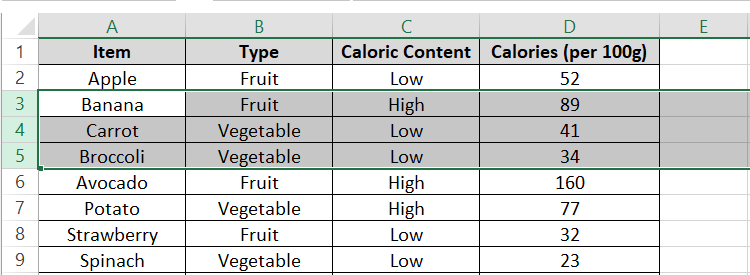
Step 2) Go to the Home Tab > Cells Group > Delete button > Delete Rows.
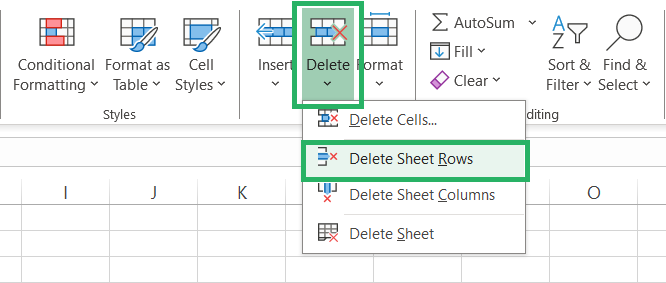
This will delete the selected rows in an instant ⏲
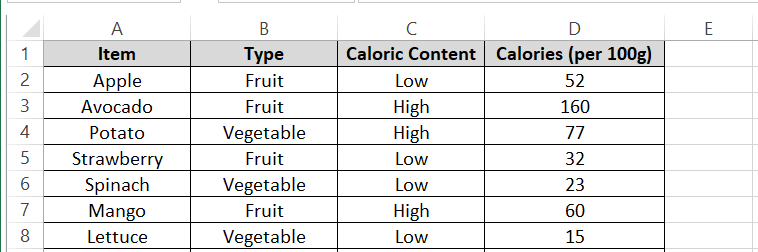
Instead of selecting the row headers, you can also select any cell from each row to be deleted. Like in the image below, I have selected C3 to C5 from Row 3 to Row 5.
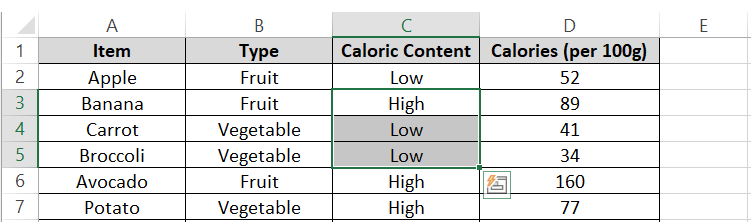
Now use any of the methods discussed above i.e., press the delete button from the right-click menu, from the home tab or simply press the keyboard shortcut key of Control + Minus sign.
You will see the following dialog box that confirms what you want to delete about these cells. Select Entire Row from these options.
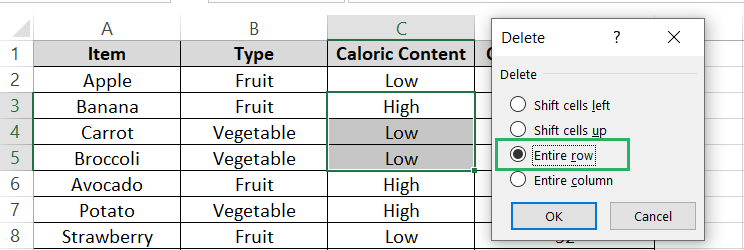
With this, the entire rows of the selected cells will be deleted 🧾
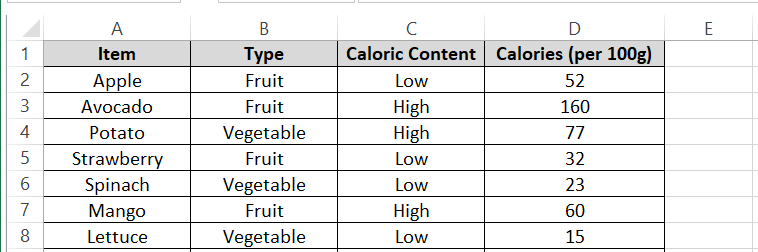
The deletion methods remain the same. The only difference is that, if instead of row headers (that select the whole rows), you select certain cells from each row, a dialog box is presented before you to confirm if you want to delete the entire row of the selected cell.
However, upon selecting the row headers, the rows are instantly deleted without you having to face this dialog box.
Deleting multiple non-contagious rows in Excel
This section deals with the methods to delete rows that are not contagious (not next to each other).
For example, in the same dataset as above, I want to delete Row 3, Row 5, and Row 7 only (each of which comes in a non-contagious order) 🤔
Step 1) Select the row header for the first row to be deleted (Row 3 in our case).
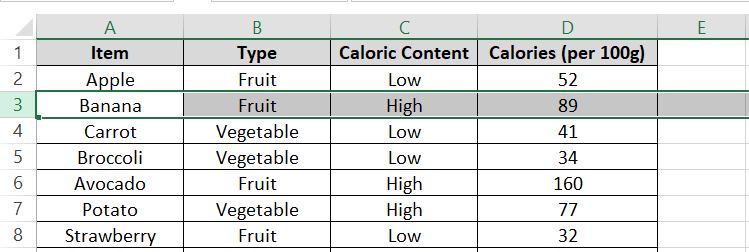
Step 2) Press down the Control key and select the next row’s header to be deleted (Row 5).
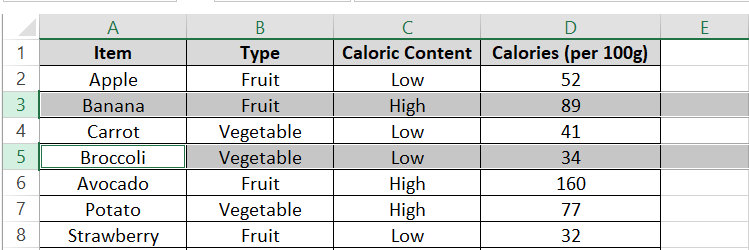
Step 3) Again, press down the Control key and select the next row’s header to be deleted (Row 7).
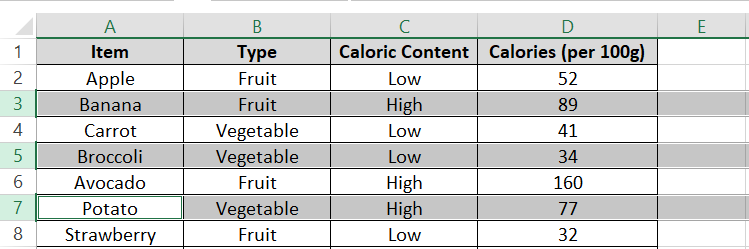
Continue doing the same until you’ve selected all the non-contagious rows to be deleted.
Now use either of the methods explained above 👀
Step 4) Go to the Home tab > Cell group > Delete Button > Delete Rows.
Step 5) Or right-click on any row selected row header > click on the delete button from the context menu that launches next.
Step 6) Or use the keyboard shortcut of the Control key + the minus sign.
The selected rows will be deleted.
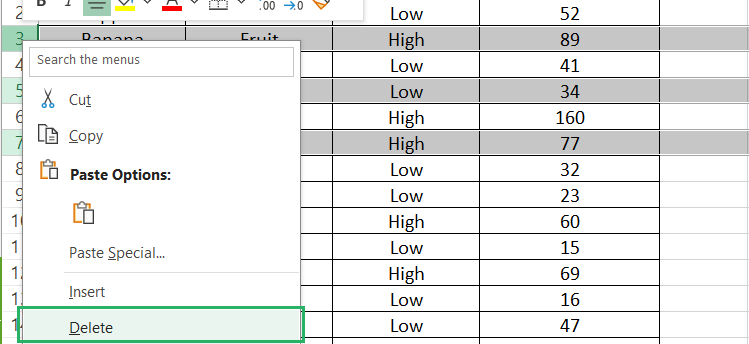
The row numbers do not change when rows are deleted. Excel pushes the rows below up and the deleted row is replaced with the row next to it.
Deleting multiple blank rows in Excel
If you have a dataset in Excel that looks like below 🥽
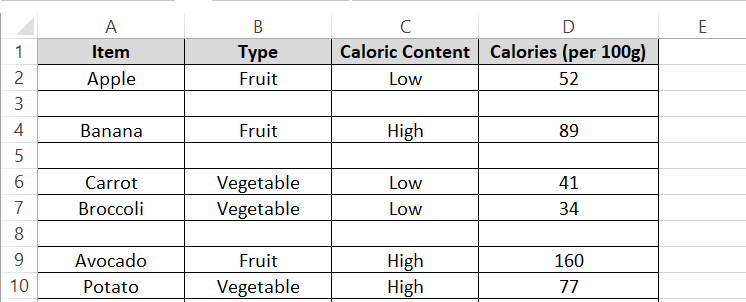
It has some empty rows. Now, if you only want to delete the blank rows from a dataset (multiple blank rows to be exact), here’s a shortcut.
Step 1) Select the dataset containing blank rows.
Step 2) Press the Control key + G.
This will launch the Go To dialog box as follows.
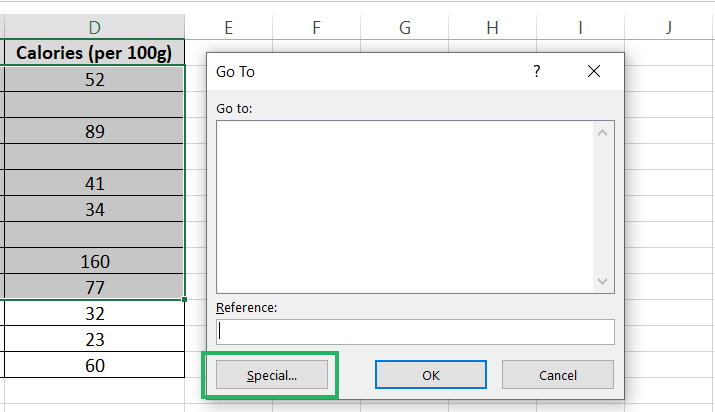
Step 3) Click on the Special button.
Step 4) From the Go to Special dialog box, select blanks.
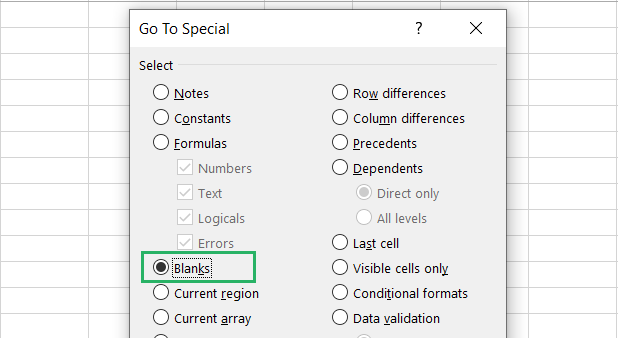
Step 5) Press okay and this will automatically select all the blank rows from the selected dataset.
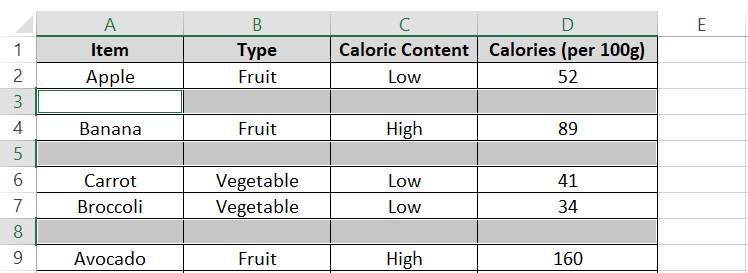
Step 6) Now use either of the deletion methods (Right-click option, button on the Home tab, the Ctrl key + minus key shortcut) to delete these rows ✂
As the row headers (complete row) were not selected but only some cells of each row were selected, you will see the Delete dialog box as follows.
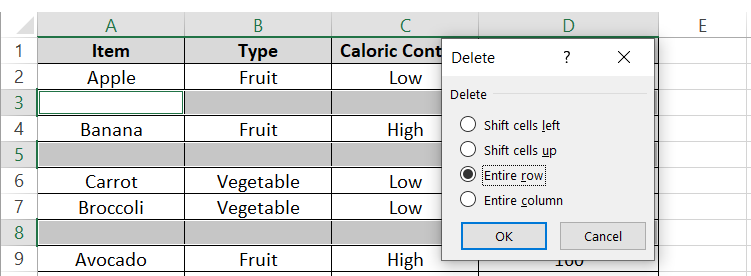
Step 7) Choose the option to delete the Entire Row.
The blank rows of the dataset will be gone.
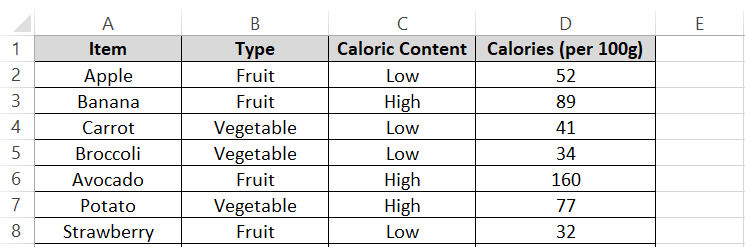
This is how you can automatically select all the blank rows from any given dataset and delete them in a go.
Conclusion
With this tutorial, we have seen multiple methods of deleting multiple rows in Excel in a single go.
The whole game lies in the selection of rows. Once selected, deleting a hundred rows is as simple as deleting a single row 🥂
Apart from deleting multiple contagious and non-contagious rows, we have also seen methods to select and delete multiple blank rows.
We hope you enjoyed reading this tutorial as much as we did writing it. If you did, do not forget to hop on to other similar Excel tutorials by Spreadsheeto linked below.
