How to Enable Macros in Excel Step-by-Step (and Disable)
A macro is the recording of an action (or actions) that you can run in Excel over and over again, once done 🎥
In simpler words, through Macros, you record your mouse clicks and strokes that are saved in Excel. The next time when you run that Macro, Excel repeats the same clicks and strokes.
That’s about what macros are – but right now the question is, how do you enable (and disable) macros in Excel?
The answer to this question lies in the guide below. Slide down straight to know all about it 👇
Table of Contents
How to enable macros in Excel
Before we learn how to enable macros in Excel, it is important to know the potential risks macros can expose you to 💀
Where macros can save you so many repetitive tasks and do good for you, they can also damage your workbook, hard drive, and even your Microsoft Office installation.
Not to exaggerate but, macros can even delete files from your hard drive if run without due precaution. This is why by default, Excel disables all macros under notification to the user 🚩
Does that mean we should not run macros at all? Obviously not. But it is strongly suggested to run only safe macros, that are duly reviewed by you and are trusted.
This way you’d be saved against any potentially dangerous code and other macro viruses.
There are two prime ways how you can enable macros in Excel.
Through the Message Box
Under the default Excel settings, macros are disabled.
So whenever you launch a book containing macros, you’ll see the following yellow warning message at the top of your sheet 👀
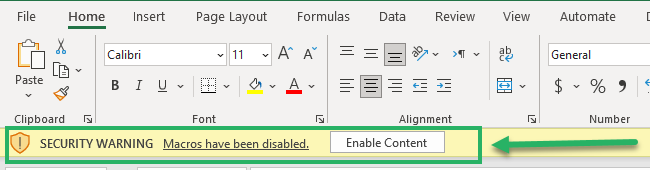
This is the notification through which Excel disables the macros of that workbook. To enable macros:
Click on “Enable Content” from this macro security warning message.
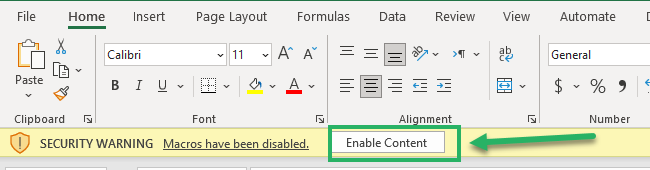
The subject workbook is now a trusted workbook, and the macros are enabled.
If you have accidentally crossed the yellow pop-up as above instead of enabling it, no worries 🤯
Close down the workbook and relaunch it. You’d again find the same warning message, and you can enable it.
From the Backstage
The other way how you can enable macros in a particular workbook is through the Backstage method. To do so:
- Go to the File Tab.
- Click on Info from the left Pane.
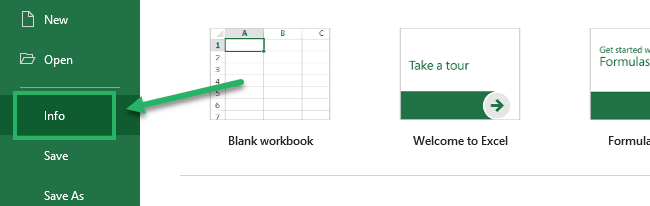
- Click on Enable Content > Enable All Content from the Security Warning Area
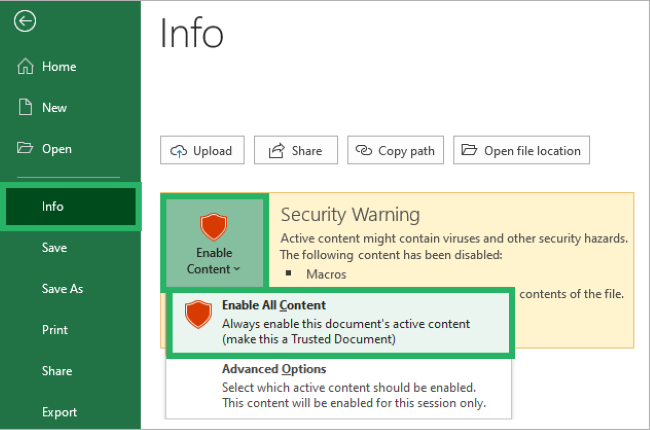
And that’s it. Your workbook is now a trusted one.
How to disable macros in Excel
The default settings of Excel files have macros disabled. And users can manually enable them again ✅
So once you have enabled macros in Excel, you can disable them by following the steps below:
- Go to the File Tab > Options.
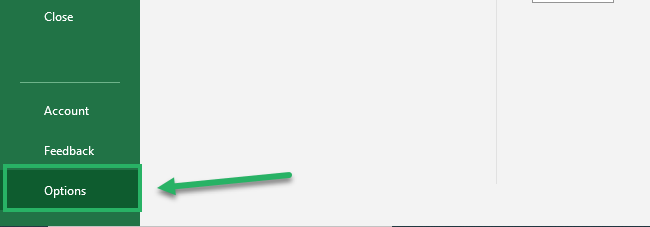
- Click on Trust Center from the left pane > Trust Center Settings.
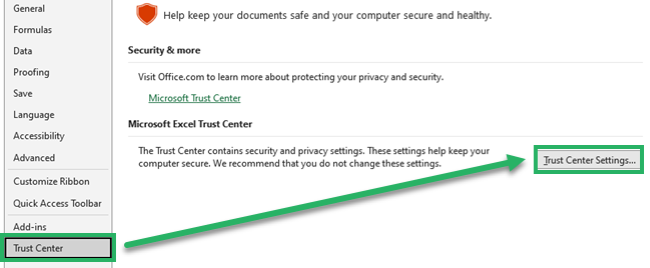
- Click on Macro Settings from the left pane.
- Choose the option to Disable VBA macros (or all macros) without notification.
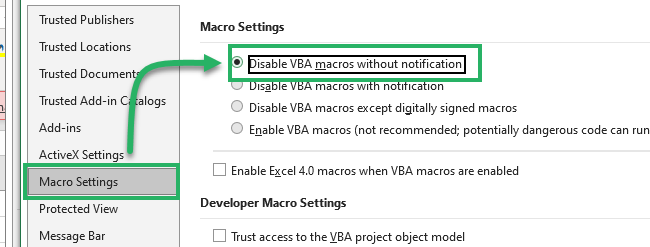
With this, all the macros for an Excel file will be disabled ❌
That’s it – Now what?
The above guide covers all the methods of enabling and disabling macros in Excel very comprehensively. It also discusses the potential risks that you might face by enabling macros.
Macros is an advanced feature of Excel. And just like it, Excel has many more advanced tools, features, and especially, functions for you to explore.
Some of my top favorite functions from Excel include the VLOOKUP, SUMIF, and IF functions. Learning these Excel functions will help you grasp the basics of Excel functioning.
So click here to register for my 30-minute free email course right now. It includes a full fledge training in these (and many more) tools of Excel.
Other resources
You must want to know more about creating macros in Excel in the first place. Don’t worry – we have that covered too.
