Green Triangle in Excel: What it Means and How to Remove
The green triangle that we’re talking about here is the one that appears on the top of a cell😏
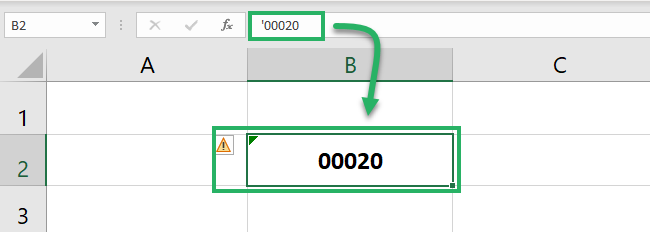
It looks like a small flap and can occur for different reasons🚩
What are those reasons? What does the green triangle represent, and how can you remove it? Download our free sample workbook for this guide, and continue reading with us to learn that.
Table of Contents
What does the green triangle mean?
The green triangle in an Excel cell can be indicative of several reasons. Here they are👇
- Invalid data types
- Error the cell
- Inconsistent formula
- Leading zeros (Number stored as text)
- Data validation errors
Why is your cell showing that green triangle? Click on it to see a yellow icon like here.
Clicking on this icon will tell you the exact reason why you’re seeing the green triangle there✌
How to use the green triangle
The green triangle in Excel, though unpleasant to the eyes, is there to help you out. It identifies the error (or the potential error) you might be doing.
Let me show you how you can use the green triangle to your good💡
How to convert numbers to text with a green triangle
One main reason why you’d see the green triangle there on a cell is that it is stored as text.
Like here. You’d see a number in there, but if you take a look into its format, it’d be Text or General🔎
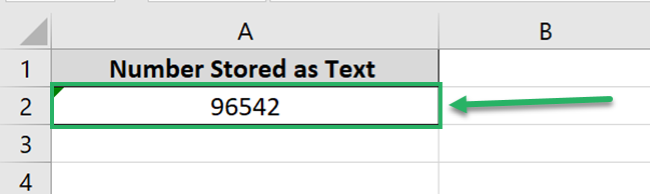
Through a green triangle, Excel not only intimates you of the ‘error type’ but also allows you to rectify it.
- Click on the cell.
- Click on the yellow icon that appears next to it.
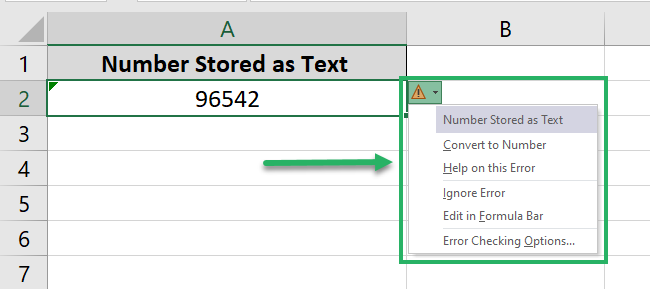
Excel proposes an option to remove the error by converting it into a number.
- Click on the option ‘Convert to Number’.
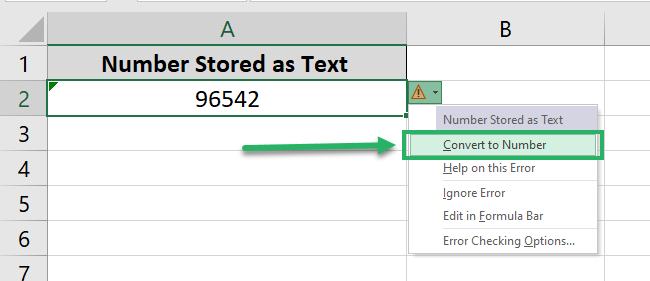
Excel converts the text format of the number in the cell to number format.
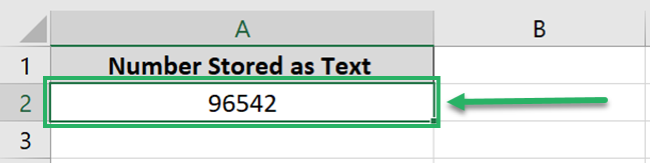
The error has been removed and worked out, and the green triangle has also gone away. That is one way how you can use the green triangle to get rid of errors😎
Omitted Adjacent Cells
Here we have the sales for three months for three different products.
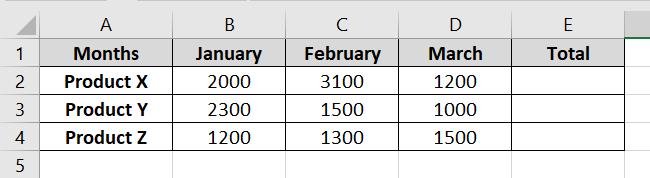
If we add all of the sales for each product up, here’s what we get.
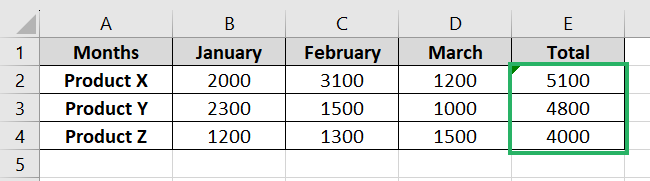
But hold on! One of these answers has a green triangle to them🧐
Click on the cell to know why a green triangle to it is there.
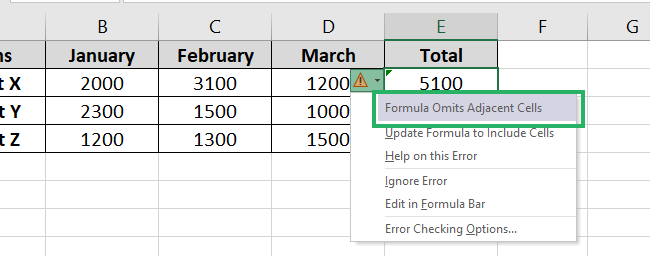
Excel tells it as “Formula omits adjacent cells”. Maybe we have made a mistake in writing the SUM function.
Let’s check the SUM function applied to this cell🔎
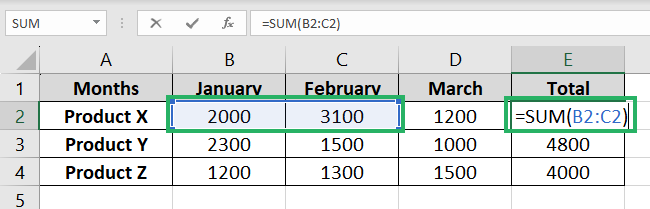
And that’s right, the SUM function for Product X only sums up cells B2 and C2 (it skips out Cell D2).
Whereas, for Product Y and Z, the SUM function sums up cells B3 to D3🤷♀️
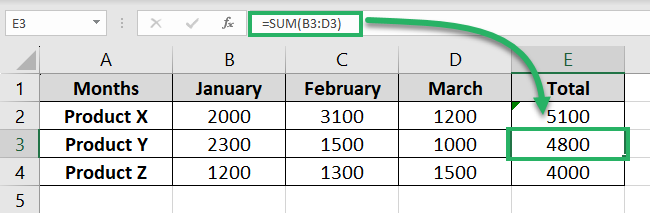
To resolve this error:
- Click on the cell.
- Click on the option Update Formula to Include Cells.
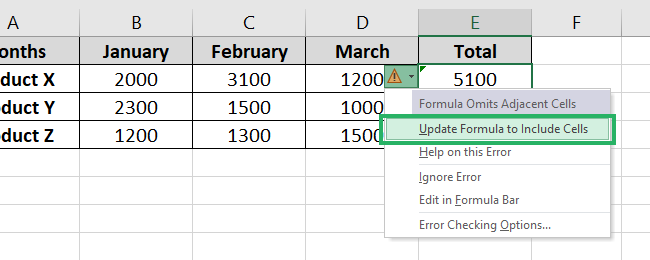
Doing this, we have told Excel to update the formula for Product X from SUM(B2:C2) to SUM(B2:D2)😍
The formula’s updated, and the cell no more has a green triangle to it.
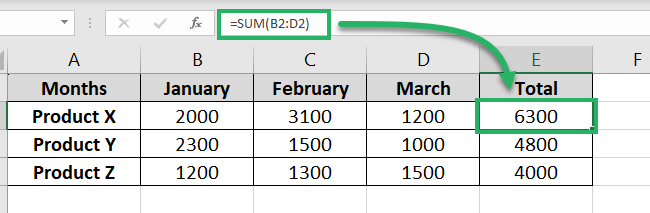
This is another way how you can use the green triangle to get rid of formula errors in Excel.
Error in Cell
The cell below shows the #NAME error along with a green triangle to the top.
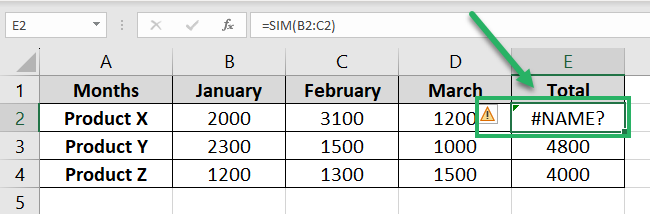
What’s causing this error?
- Click on the cell > Click on the yellow icon that appears next to it.
- Click on the option ‘Show Calculation Steps’👀
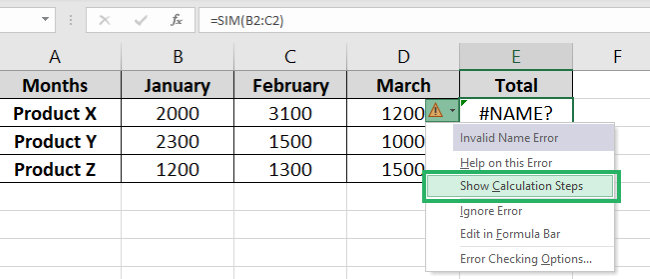
- From the dialogue box that opens up, click on Evaluate.
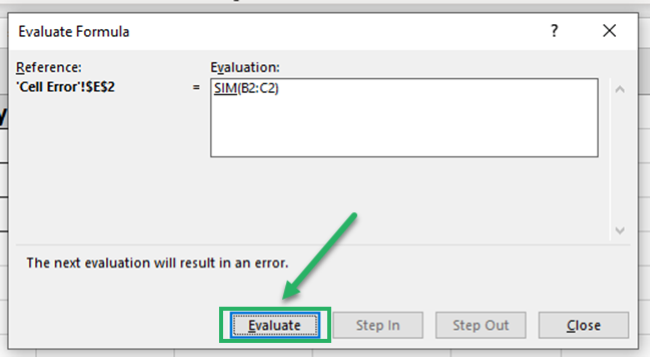
The name of the function is replaced by the #NAME error. This tells us that we have made a spelling error in the name of the function.
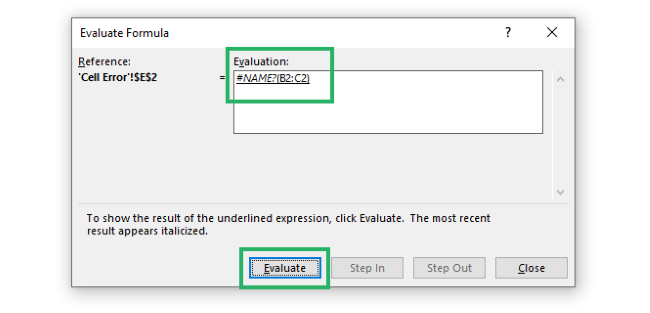
Yes, that’s right. We have misspelled the SUM function as the SIM function🤦♀️
Let’s correct it to see the results below.
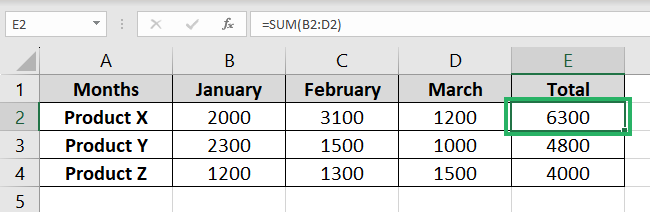
No more errors! And no more green triangles💪
Using the green triangle, you can also identify, evaluate and remove what’s causing errors in your formulas.
How to remove the green triangle
Besides the error they indicate, green triangles can be irritating to the eyes. But don’t worry, there are many easy ways how you can remove them from your sheet🚀
Let’s discuss these ways now.
There are two main ways how you can remove the green triangle in Excel. Let’s look into these here.
Ignore / Resolve the Error
Green triangles in Excel are there to let you know of a potential error with the cell. You can get rid of the triangle by resolving that error.
Or, if that’s not an error, you may choose to simply ignore it. Here’s how to do it🏃♀️
The cell in the image below has a green triangle to it.
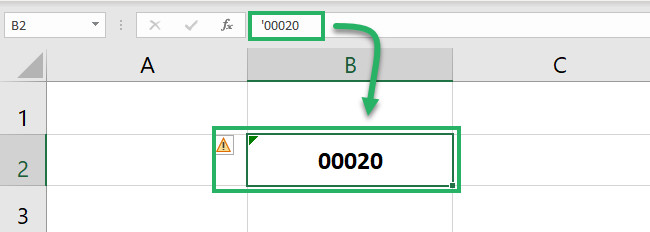
To resolve this error:
- Click on the cell.
- Click on the yellow icon that appears next to it and look out for the error🟡
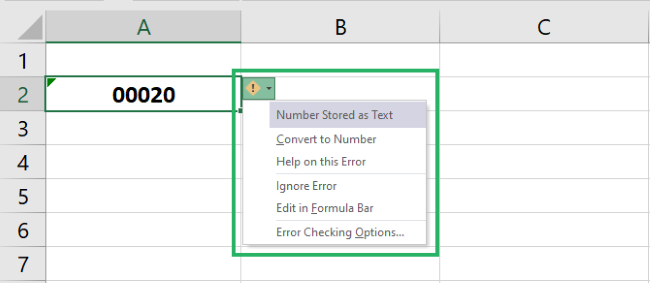
The reason why our cell has a green flap is that it contains a number stored as text.
Next to the reason for the green triangle, Excel proposes an option to remove that error.
- Click on the option ‘Convert to Number’.
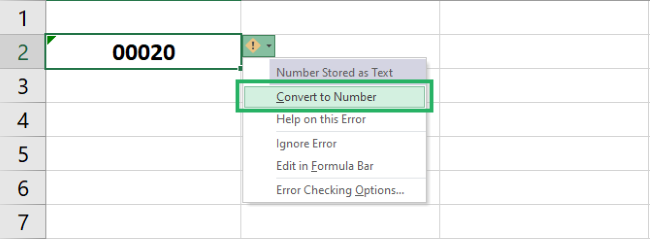
Doing this, we have told Excel to remove the error from the cell❌
So here’s what Excel has done. The error (the text format) is now removed and the content in the cell has turned into a number.
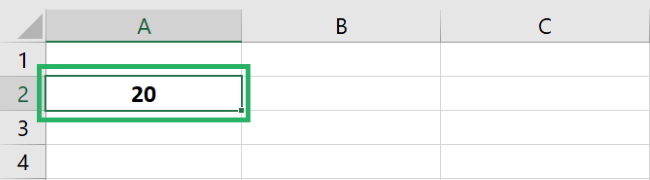
Note how Excel has removed the leading zeros from the cell content to turn text into a number.
If you want to retain the cell content as it is but still get rid of the green triangle topping your cell, here’s how you can ignore the error.
- Click on the cell.
- From the yellow icon that appears next to it, click on the option ‘Ignore this error’.
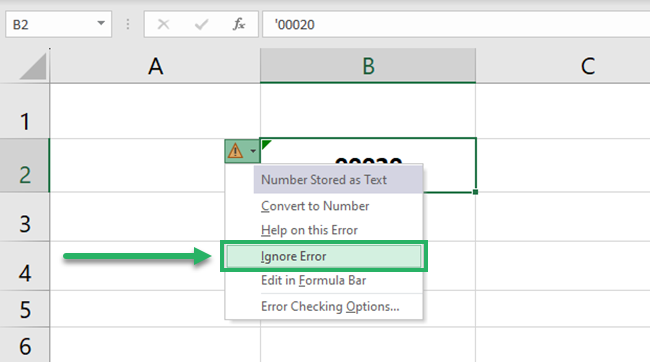
Doing this, we have told Excel to ignore the error (and remove the green triangle).
So the green triangle disappears, and the cell content remains unchanged😍
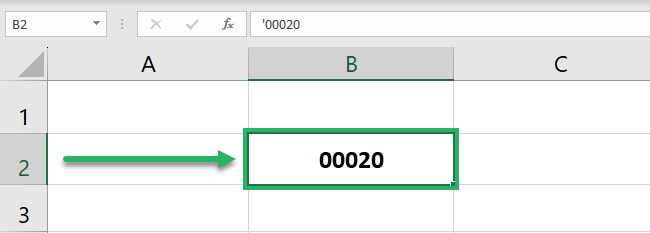
Disable Error Checking
Ignoring the error for each cell can be time-consuming, and if the list is a long one, maybe hectic🤯
Why don’t you just tell Excel to stop checking for this error? Well, you can do that, and here’s how to do it.
- Go to the File tab > Options.
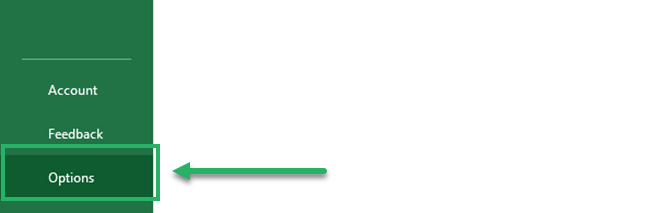
- Go to Formulas from the pane on the left side.
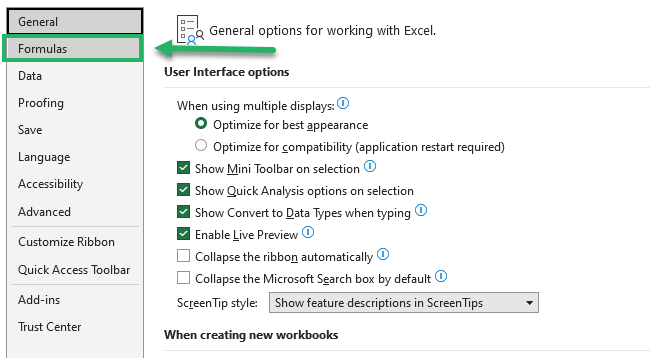
- Under the header for Error Checking, uncheck the option to Enable background error checking.
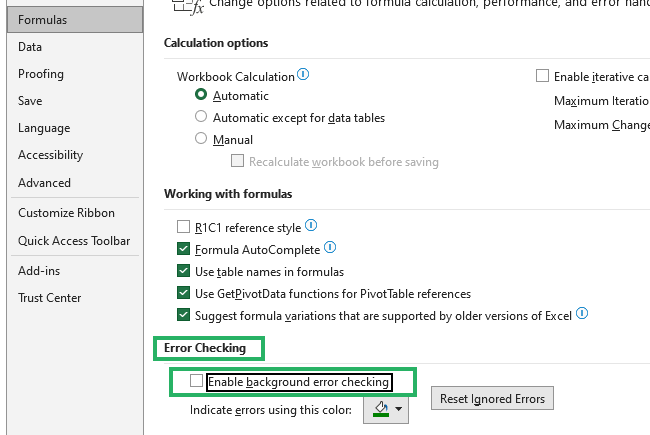
This will tell Excel to not look for such errors in your sheet📜
Let’s go back to our sheet and type in a number with an apostrophe (‘) and leading zeros.
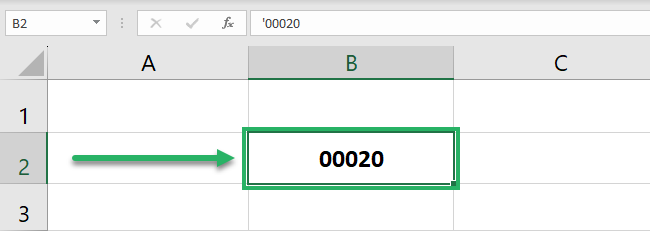
And there it is! No more green triangle appears🟩
That’s it – Now what?
That’s all about green triangles in Microsoft Excel. They are often indicative of errors, or a wrong cell format. And if not needed, you can always get rid of them with a click.
If you found all that information interesting, hold on tight. Because there’s so much more coming your way🪁
Excel offers a huge variety of tools, functions, and features that you must explore. Where to begin? I suggest you go with some of the key functions of Excel that include the VLOOKUP, SUMIF, and IF functions.
All information about them is available only a click away in my 30-minute free email course. Click now to learn all about these (and many more) functions of Excel in no time.
Other resources
Adding an apostrophe to a cell (which adds a green triangle to it) is one way of keeping leading zeros.
