The Best Ways to Insert PDF into Excel: Step-by-Step (2024)
PDF format has become the most reliable mode of sharing electronic files that are meant for viewing only 📝
Under this format, the presentation of your file is locked in place – no matter which device it is accessed on. As PDF is so commonly used, you might need to embed PDF files in your Excel sheet.
For example, if you are making the annual expense report, it might be a great way to embed the PDF bills for each month to substantiate the numbers in your sheet.
There are two main ways how you may insert a PDF file into Excel – embedding it or linking it. We will learn them both in the guide below. Stay tuned 💡
Table of Contents
Embed a PDF in Excel
Embedding a PDF file into Excel is like creating a PDF button in your sheet (that looks like the PDF icon). Any user can access that PDF file by simply clicking on this icon in the Excel sheet 👆
To embed a PDF in your Excel sheet, follow these steps:
- Go to the Insert Tab > Text > Object.

You’ll be taken to the Object dialog box 💭
- Select Adobe Acrobat Document from the list of Objects.
- Check the box for ‘Display as Icon’.
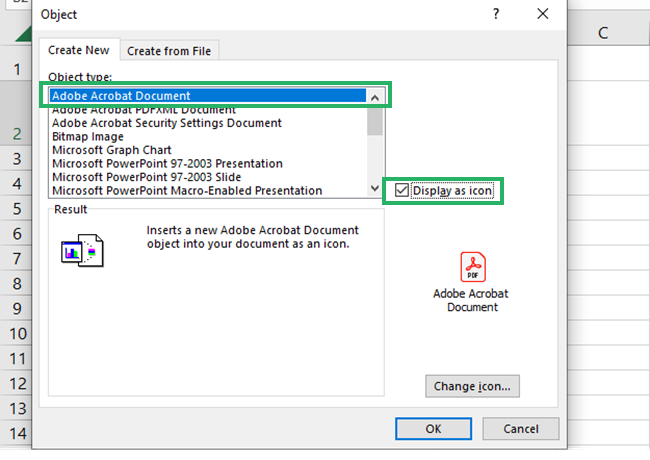
- Click Okay.
You’d be taken to the Browse Screen. Navigate to the location where the subject PDF file is stored 😎
- Once selected, click on Open to import the file to Excel.
The PDF file will be embedded into your Excel sheet and would look like the below:
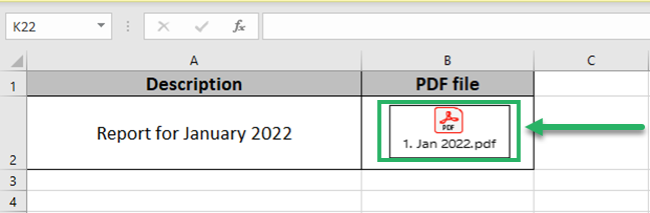
Pro Tip!
If the PDF file icon doesn’t go with the cell size (is a little too large or small) 🤔
- Select the icon (and you’d see white dots appear on the borders of the icon).
- Drag these dots to resize the icon (squeeze it down or largen it).
- You can also move the icon by dragging it.
Fit the PDF embed to a cell
Right now, the icon seems like sitting nicely in the destined cell. But try resizing the cell (moving it, hiding, or even deleting it), and everything would mess up.
Like it happened here when I squeezed the row 👀
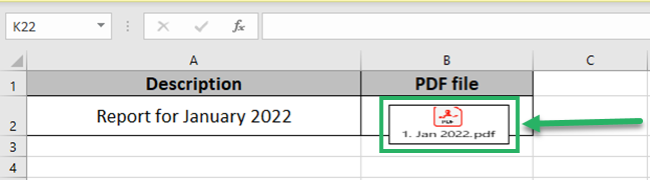
This is because the PDF file is inserted as an object placed over the cells. It doesn’t sit IN the cell but OVER the cell.
So if you resize or move the cell under it, the icon won’t move 🚀
You fix it inside the cell, follow these steps:
- Select the icon.
- Right-click on it to launch the context menu > select Format Object.
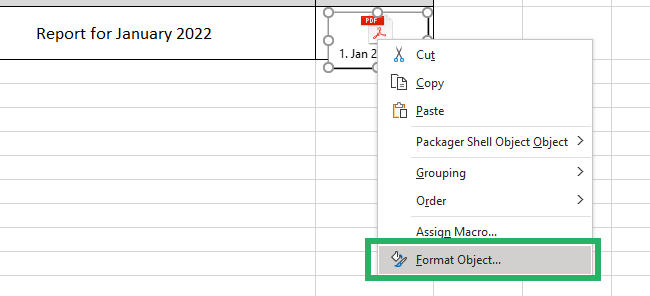
- Under the Format Object dialog box, go to the Properties tab.
- Check the option to Move and size with the cells.
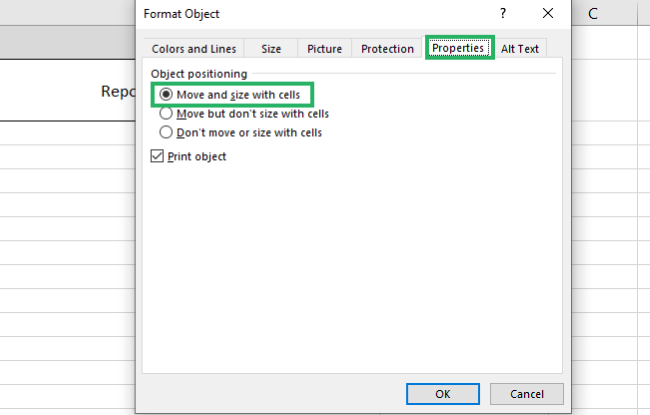
After this, as you resize or move the cells, the PDF icon will also move ✌
Note that we have resized Cell B2, and the PDF icon has also been resized accordingly.
Naming the embedded PDF file
One way to name an embedded PDF file is to do so when you are inserting it in Excel.
Remember the window that appears after you have browsed and selected the file that you want to be inserted 🙈
- Click on the Change Icon button from this dialog box.
You will be navigated to the Change Icon dialog box as below 🚴♂️
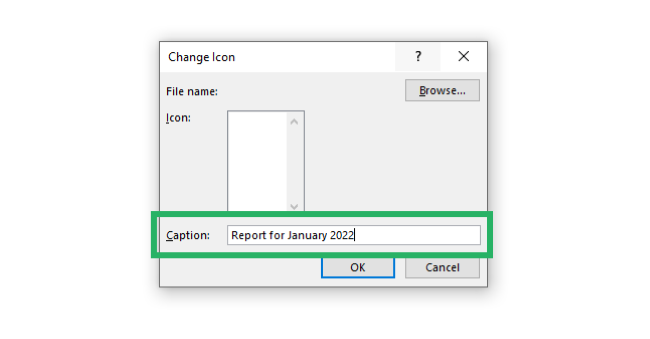
- Write the desired name against the Caption box.
We are setting it to Report for January 2022 📅
- Click Okay.
And your file will be uploaded by the name mentioned by you.
Have you already embedded the PDF file but, now you want to change the name of the file? Don’t worry – that’s equally easy too.
- Right-click on the embedded PDF icon in your sheet 🔎
- From the context menu, select the option Acrobat Document Object > Convert.
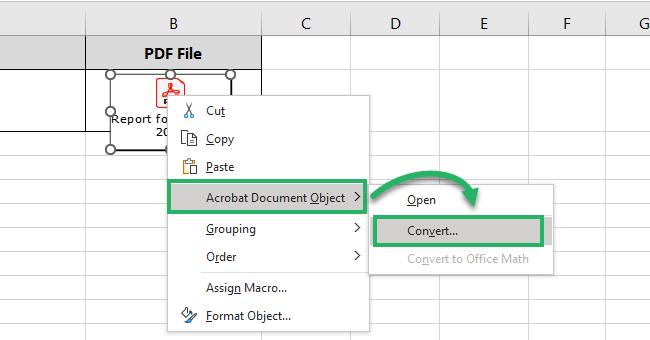
The Convert dialog box will launch as follows:
- Check the option Display as Icon.
- Click on the button Change Icon.
You’ll be again taken to the Change Icon dialog box 👇

- Against the Caption box, write in the desired name and press Okay.
We are writing it as Report for January 2022. The name of the embedded PDF will be changed.
Hyperlink to a PDF
Sometimes, you might not want to spare a whole cell (or some portion of a cell) to insert a whole new PDF icon 🎯
How about hyperlinking your PDF file under some text? Let’s hyperlink the PDF report for January under the text in Cell A2.
I will show you how to do that:
- Select the cell that contains the text (where the hyperlink is to be created).
- Go to the Insert tab > Link.

- Click on the drop-down arrow next to the Look In box.
- Select the relevant folder where the PDF file is saved🙈
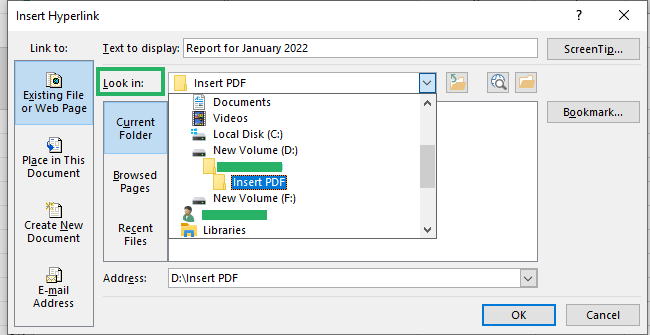
- Choose the relevant file.
- Click Okay.
And that’s it. Note that the text turns blue with an underline (just how hyperlinks normally appear) ✍
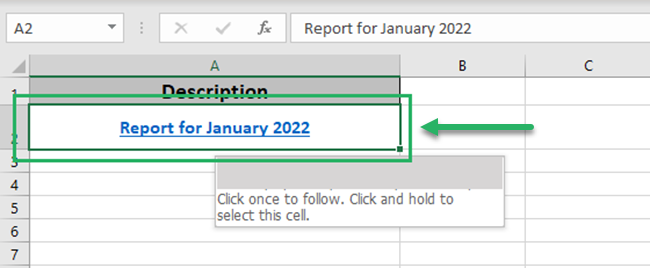
Clicking on this cell will now automatically launch the PDF file linked here. Easy, no?
That’s it – Now what?
And there you go! All trained into how you can insert a PDF file into Microsoft Excel by embedding and through a hyperlink.
Inserting PDF files into your Excel spreadsheet can help you with a variety of tasks where you want to produce clean reports with their supporting attached.
If you’re not sure how to even save your Excel-file as a PDF, check out this tutorial!
If you like the Insert feature of Excel, we have so many tools, features, and functions from Excel for you to unfold. You’d love them.
To get started, try learning the VLOOKUP, SUMIF, and IF functions of Excel.
Other resources
Why only PDF documents? Excel allows you to insert a variety of other objects in Excel, too.
Read our other blogs to learn how to insert a picture, a digital signature, and a watermark in Excel.
