How to Do Subtraction in Excel
(Minus Formula Guide)
Microsoft Excel is such a powerful spreadsheet program that can help you perform calculations from the most complex ones to the most basic ones💪
One of the four basic arithmetic operations is Subtraction.
Subtracting in Excel follows the same method that we learned how to subtract in school.
This means that you can totally let Excel do the math for you😉
In this lesson, you’ll learn subtraction at a whole new level with Excel.
To start, download this practice workbook with sample data you can practice on.
Table of Contents
Subtract numbers in a formula
There is no SUBTRACT function in Excel.
But that doesn’t mean Excel can’t do subtraction.
To subtract in Excel, you’re going to use the minus sign (-) arithmetic operator and follow the subtraction formula, =a-b where:
- a – is the minuend, the number from which another number is being subtracted
- b – is the subtrahend, the number you want to subtract from the minuend
Always start your subtraction formula with an equal sign (=) before you type the numbers and the minus sign (-) arithmetic operator.
If you don’t, Excel will read it as a date.
Open your practice workbook and let’s start subtracting a few numbers.
Let’s say you want to subtract 5 from 10 in Excel.
- Double-click an empty cell.
- Type the formula =10-5 in the cell or in the formula bar.
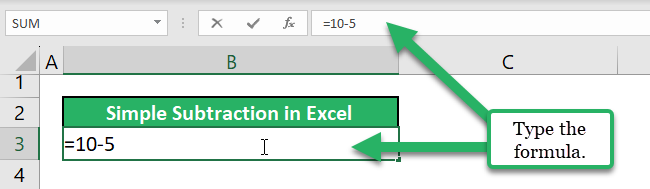
- Press Enter.
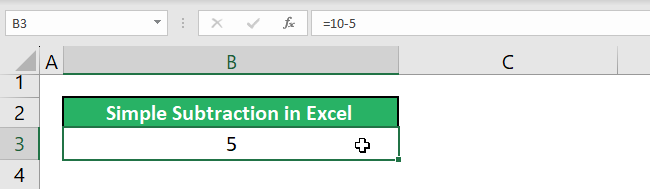
Excel displays 5 as the difference.
You can subtract two or more numbers in Excel too.
Here are other examples of how to do a simple subtraction formula in Excel😊
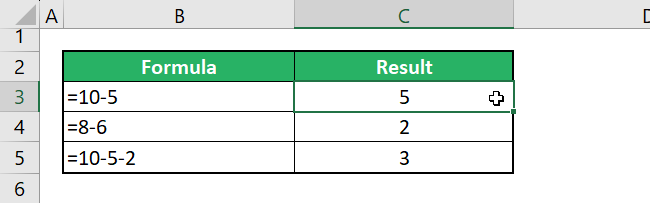
You can also subtract dates and time values, aside from subtracting number values.
This looks so simple that you might think you don’t need Excel when subtracting numbers.
You can see the beauty of the subtraction formula when you subtract bigger numbers💪
Subtract cells (with references)
As you know, Excel allows you to input values in the cells of your worksheet.
So when you subtract in Excel, you can just click the cell that contains the numbers you want to get the difference between.
For example, if you want to subtract 5 from 10, you can click the cell references that contain these numbers.
You can find the cell reference in the name box found to the left of the formula bar.
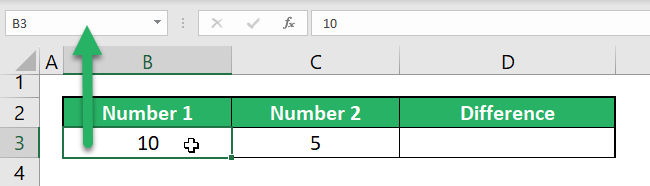
Let’s try it👇
Let’s subtract 5 from 10 again but this time using cell references.
- Double-click an empty cell and type the equal sign (=) to start the subtraction formula.
In our example, it’s cell D3.
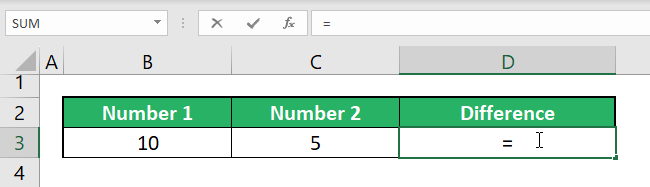
- Instead of typing 10, click the cell reference which has a cell value of 10.
In our example, it’s cell B3.
Then type the minus sign (-) arithmetic operator.
=B3-
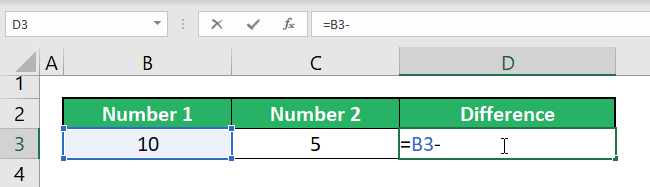
- Next, instead of typing 5, click the cell reference which has a cell value of 2.
In our example, it’s cell C3.
Now, Excel shows the following formula:
=B3-C3
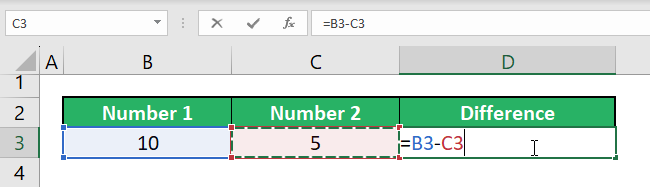
- Press Enter.
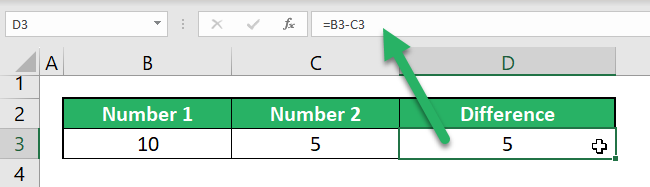
Excel displays 5 as the difference.
Using cell references in arithmetic operations like subtraction is a faster way to calculate numbers⚡
If you have data already stored in your worksheet, you won’t type numbers directly. Just click the cells with the values you want to subtract.
This way, it’s more accurate as you are less prone to typographical errors😊
Subtract columns
This is exactly what I meant when I said it’s faster to subtract using cell references.
Let’s say you are given a sheet where you need to subtract two values from each column🤔
If you want to get the difference row by row, all you need is to write a subtraction formula for the topmost cell and let Excel do the math on all the rows that follow.
In our example workbook, let’s subtract numbers in column C from the numbers in column B, beginning with row number 3:
- Double-click cell D3.
- Type the subtraction formula in the cell or also in the formula bar.
=B3-C3
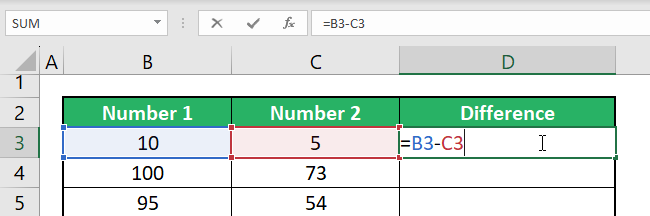
- Press Enter.
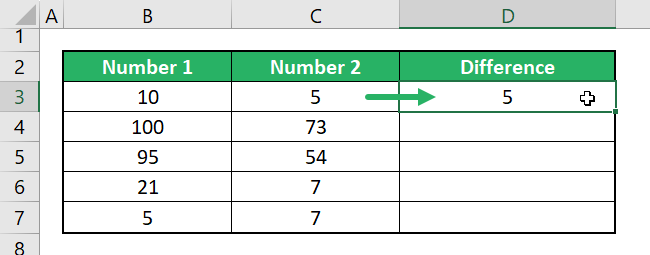
- Fill the rest of the rows by dragging down the fill handle.
You can also do the same process by double-clicking the fill handle.
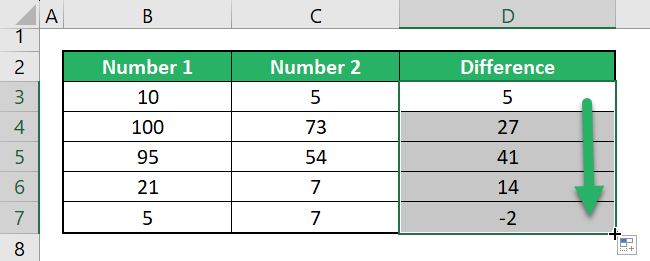
And there you have it🙌
By dragging the fill handle, Excel will follow the subtraction formula in the top most cell and applies it to the rest of the rows.
As you can observe, there is a result in a negative number because Excel follows the same rules on operations.
Order of operations and impact on subtraction
When performing arithmetic operations in Excel, it’s important for you to recall and understand the order of operations.
Without understanding the order of operations, the results may surprise you. As it can be different from what you calculated in mind🤔
The order in which Excel performs operations in formulas is PEMDAS.
PEMDAS stands for Parentheses, Exponents, Multiplication or Division (whichever comes first), Addition or Subtraction (whichever comes first)👨🏫
For example, in the Excel formula =10-4/2 you need to perform two arithmetic operations: division and subtraction
Following the PEMDAS, you need to perform first the division and then subtraction.
So Excel divides 4 by 2 first and then subtract the value from 10.
Excel displays 8 as the result.
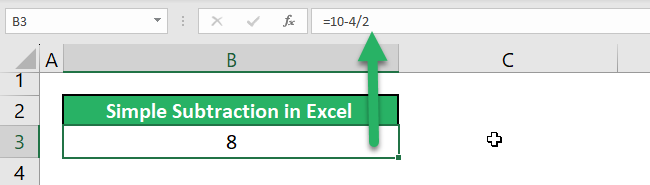
The table below shows more examples of how the order of operations can impact the subtraction formula.
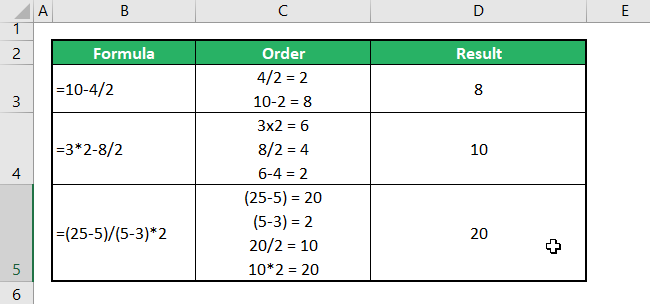
That’s it – Now what?
Nice work! Now that you know how to subtract in Excel, you can skip manual calculations and let Excel do the Math for you😎
Excel powerfully helps you with almost anything.
From basic operations to complex data analysis, Excel formulas and functions make your work easier, faster, and smarter🚀
Start building your Excel skills today!
Sign up for my FREE Excel Beginner Training where I’ll teach you the basics of Excel PLUS learn the most essential Excel functions like the AVERAGE, COUNT, and SUM function.
Learn Excel easily, quickly, and on point. Just the way you want😊
Other relevant resources
When you calculate in Excel using cell references, it’s important to know about its types.
Our cell references article will help you know the difference between Relative, Mixed, and Absolute Reference.
Want to subtract dates in Excel?
Read our article about Excel DATEDIF Function.
