How to Reduce Excel File Size (Step-by-Step)
Excel is great for calculations, charts, and other stuff.
But its biggest downside is its increasing file size. The more data you add to your Excel file, the heavier it becomes.
You can’t go around with that, but there are some ways that you can use to reduce the file size.
We will explore the top seven file compression methods in this article. So without further ado, let’s get started 🚀
You can practice file compression in real-time by downloading our sample workbook here.
Table of Contents
Erase Unnecessary Data
Let’s start with the easiest method first. This doesn’t require any Excel wizardry.
The more data you have, the bigger the file will be. An easy way to get rid of it is to remove unnecessary worksheets and elements.
This directly influences the size of the Excel sheet. And you will be able to see the difference as soon as you save the file.
Let’s see a quick demo below 😉
We have an Excel workbook that has a size of 116 MB, and it takes ages to open and save. It contains 17 worksheets filled with the details of a company.
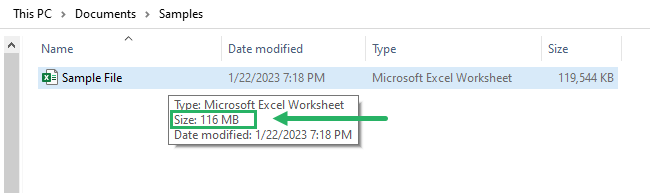
To compress the file size, we deleted nine worksheets that were not important. The size was reduced to 61 MB – almost half the size of the file.
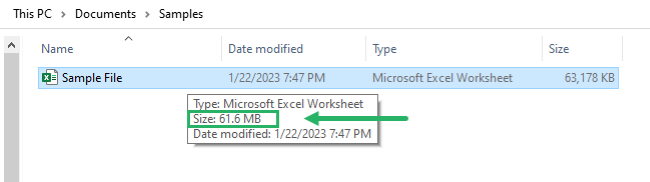
Can you see how changing or deleting a few worksheets reduces the file size by 50%? This is a great way to compress a file – just drop the excess baggage 😃
Impact on file size: High
Zip the File
The next method is to compress the file by zipping it. This is as easy as the previous method.
Zipping Excel files can reduce their size by 5% to 10%.
Earlier, you would have to download software to a zip file since Excel does not have any built-in feature. But Windows now allows zipping a file right from its explorer menu.
To do that:
- Select the file and right-click it.
- A drop-down menu appears.
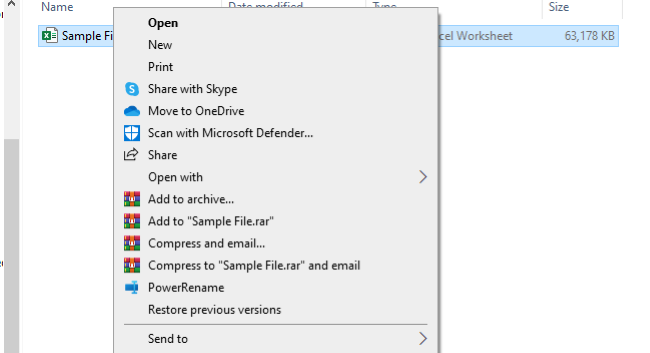
- Hover over Send to option.
- Select the Compressed (zipped) folder from the menu.
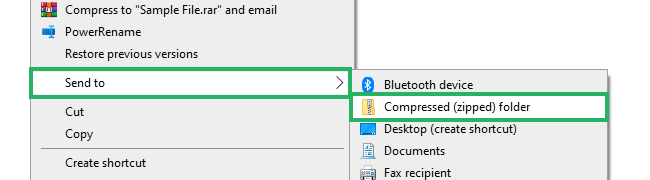
- Windows will create a zipped folder of the Excel file in the same location.
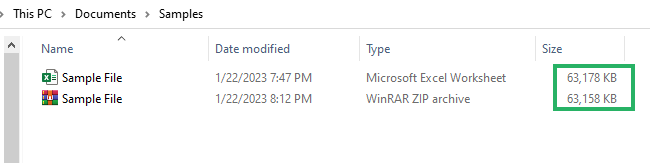
This method is quick but not very useful. As evident, the reduction in file size is insignificant.
Zipping files is better when you are dealing with files under 20 MB. With bigger files, the reduction percentage is a little small.
But it’s there if you want to try it 🧐
Impact on file size: Low
Save Excel File in Binary Format
You can also change the format of your file to binary to reduce its size. The method is fairly easy, and all you need to do is save your file in the XLSB format.
We have an excel file that takes 15 MB of space on the disk.
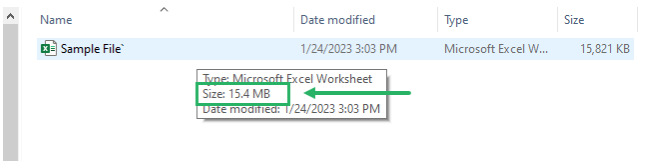
To compress the file, we will change its format.
- Open the File.
- Go to File > Save As > Browse or press F12.
- The Save As dialog box appears.
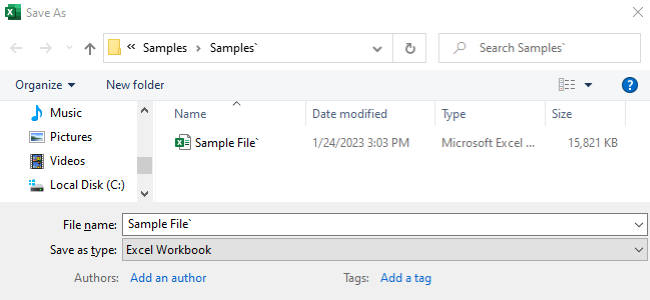
- From the Save as Type box, select Excel Binary Workbook.

- Press Save.
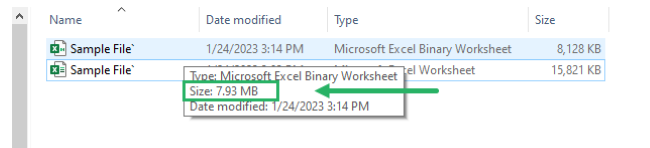
After converting the Excel file to binary format, we were able to compress the file by almost 50%. Isn’t that amazing? 🤩
Impact on file size: Medium
Remove Unnecessary Formulas
Formulas can have a direct impact on your Excel file size. If you have too many formulas, your file size is sure to go up.
An easy trick to reduce the size is to remove unnecessary formulas or convert them into values.
PRO TIP! 💡
If you cannot remove the formulas, try replacing volatile functions with non-volatile functions. You will see an instant decrease in your file size.
We have an Excel sheet sized 13 MB.
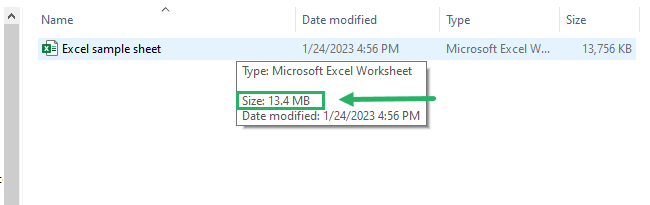
To reduce its size, we will remove some unnecessary formulas.
For that,
- Open the file.
- Press F5 – the Go To dialog box appears.
- Click Special.
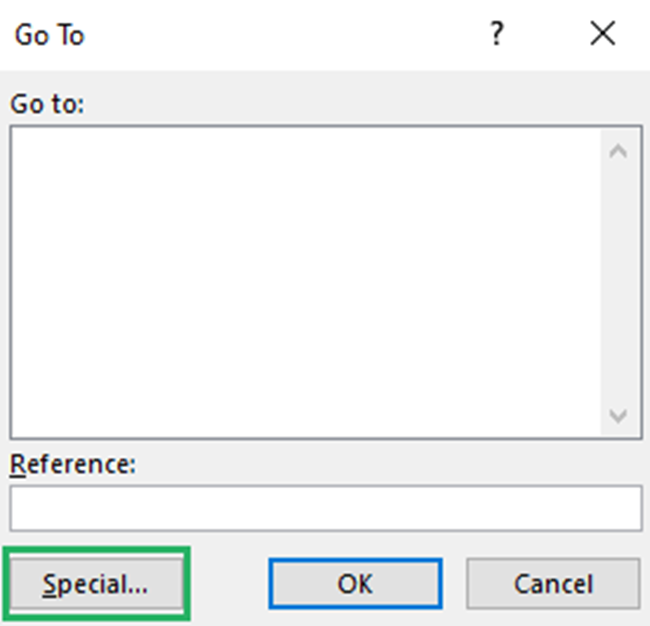
- Select Formulas.
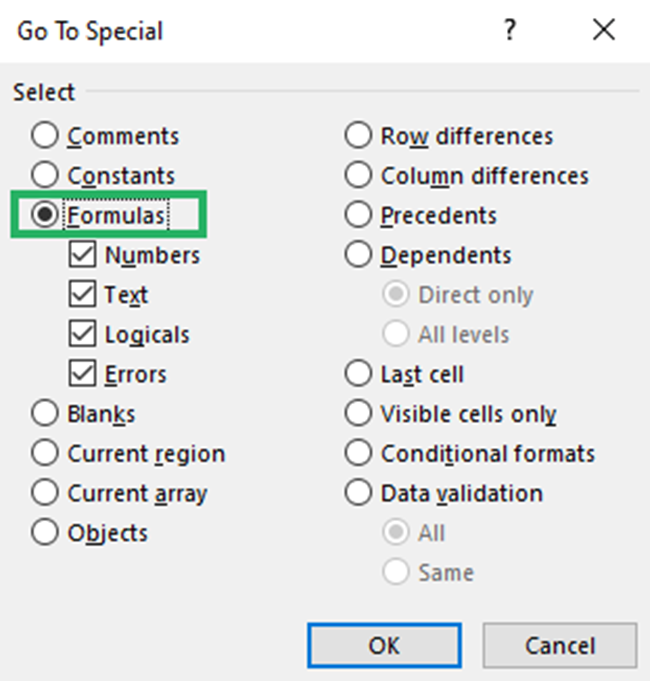
- Excel will select all formulas in your spreadsheet.
- Press CTRL + C to copy them.
- Select a cell and press CTRL + V to paste them.
- Click the Clipboard icon below the cell and press V.
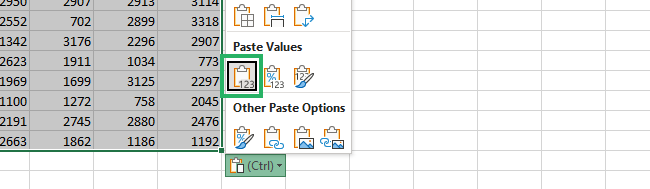
Excel will paste all the formulas as values now.
The size of the file has been reduced to 10 MB.
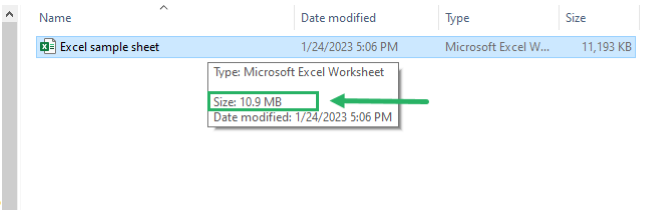
Removing formulas is an easy way to get some load. But this method is not very useful for files with minimal formulas 😕
Impact on file size: Low
Remove Data Formatting
Data formatting refers to the background color, border, font, and other Excel elements.
Removing data formatting doesn’t make a huge difference in your file size, but it can reduce it to some extent. It gives relatively better results with large Excel files.
We have a 15.4 MB file with formatting like color, font, style, themes, etc.
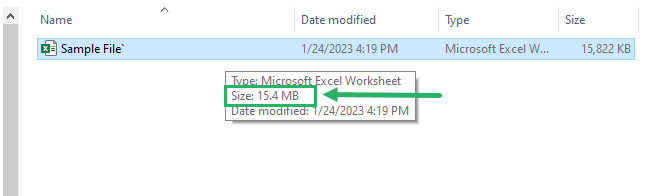
To reduce the file size, we will remove some unwanted formatting.
- Open the file.
- Select the cells containing formatting.
- Go to the Editing data group on the Home Tab.
- From the Clear drop-down menu, select Clear All Formats.
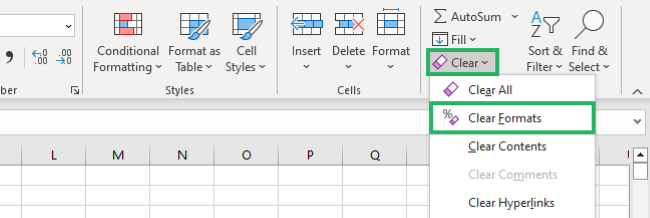
Excel will clear all the formatting in the workbook.
- Save the file.
The size of our file has dropped down to 15.2 MB.
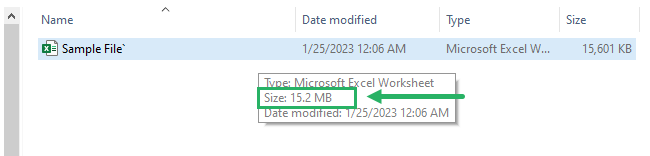
This method is useful when you have applied lots of formatting to your Excel spreadsheet. In other cases, the above-mentioned methods are more suitable.
Impact on file size: Low
Compress Images
If your Excel file has images, you can compress them to reduce the size of your file. The only downside is that the quality of images diminishes 🤔
To avoid this, you can compress them before inserting them into Excel using a free online tool. You can compress the image into an Excel file too.
Let’s see the size reduction we get after compressing the images below.
- Open the file.
- Select the image.
- Click the Picture Format Tab at the top of the ribbon.
- Press Compress Picture.
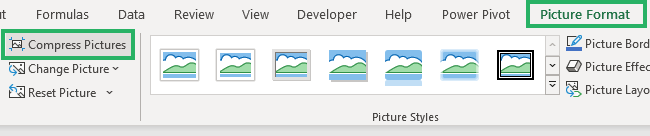
- Excel shows a Compress Pictures dialog box.
- Select the Compress options you want to keep and set the resolution to Email 96 ppi.
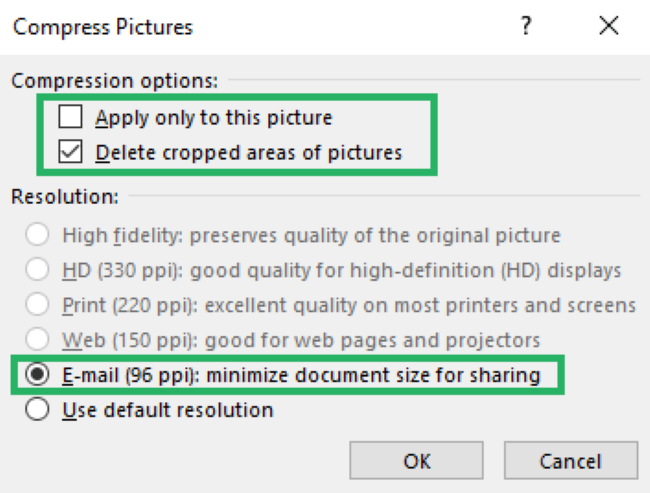
- Press Ok and save the file.
Compressing the images reduced the file size from 426 KB to 14 KB – a whopping 97%.
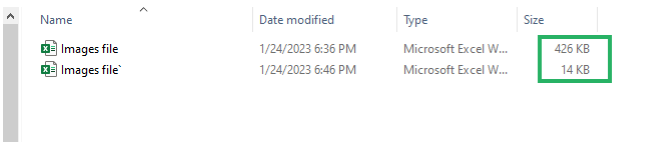
Note that the result might not be the same for all Excel files containing images. It depends on the image – if it has already been compressed, the reduction might be trivial.
Impact on file size: High
Remove Conditional Formatting
Conditional formatting is the same as data formatting and takes up unwanted disk space.
The size reduction isn’t huge, but it’s a good method to get out some load off. What’s even better is that it can help increase the overall working speed 🤓
Having too many rules applied on a sheet can slow it down. That’s because conditional formatting is volatile, and each time you make any change, it recalculates all the data.
This can significantly slow down the sheet. Removing some extra conditional formatting can help with this problem.
We have a file that has a couple of formatting rules applied to it. We removed all of them to see the difference.
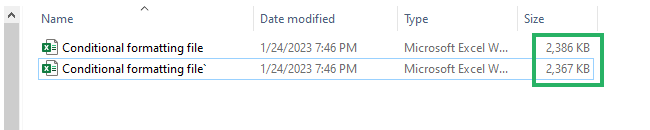
It only reduced the file size by a few KB, which would be even less for a smaller file.
Impact on file size: Low
That’s it – Now what?
In this article, we saw some methods to reduce Excel file size. We saw how to do it by compressing images, changing the format, zipping the file, and a lot more.
Working with large files is difficult and sending them over the internet is even more so. To make this process easy, it’s better to compress your file.
You can try any of the above-mentioned methods on your file to reduce its size 🔝
Luckily, Excel has many more such hacks and incredibly useful functions like VLOOKUP, IF and SUMIF, etc.
Want to learn them already? Join my 30-minute free email course today to master these functions and more 🙌
Other resources
Did you enjoy reading this article? If yes, then you’d love to know more about such hacks.
Read here: Recover Unsaved Files, Sort Data in Excel, and Lock Cells.
