How to Convert Currencies in Excel
(Free & Accurate)
In today’s global economy, we all get in touch with multiple currencies and currency conversions are a routine matter.
How about you deal with this routine matter in Excel? Quickly and seamlessly.
And no – this doesn’t mean that you’ll have to manually write currency rates in Excel and update them every hour. This tutorial is all about different methods to automate currency conversion in Excel 💁♂️
Read it with me till the end to learn these. And do not forget to get your free practice workbook for this tutorial on your way down.
Live currency converter in Excel (Import rates from the web)
The best way to convert currencies in Excel is to automate the process by creating a live currency converter.
Since exchange rates are volatile and may keep changing all the time, unless you want static conversions at a certain time, manual currency conversion would barely help.
You’d always need to revisit the source from where you’re getting the rates to check for the rate change and update your data accordingly ⌛
However, if you follow the method that I am just going to explain next, you can simply supply an online web-based source of rates to Excel and set up the formulas – the rest Excel will see.
Ready? Let’s create a live currency converter in Excel.
Here I have a list of items along with their prices in USD.
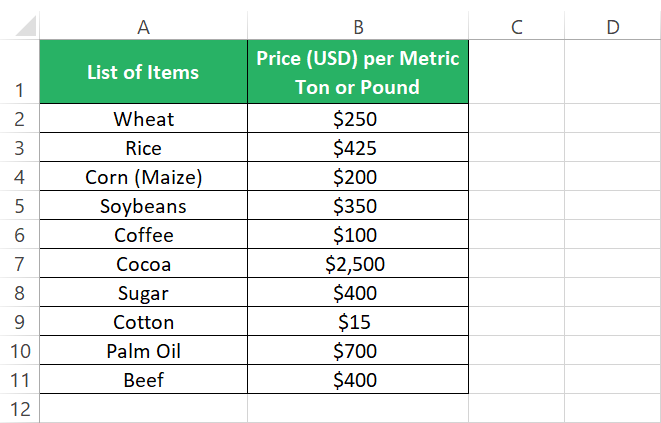
And we need to convert these prices from USD to other Euro by creating a live currency converter. Here’s what we do:
Step 1) Go to the Data tab > Get & Transform Data group > From Web.
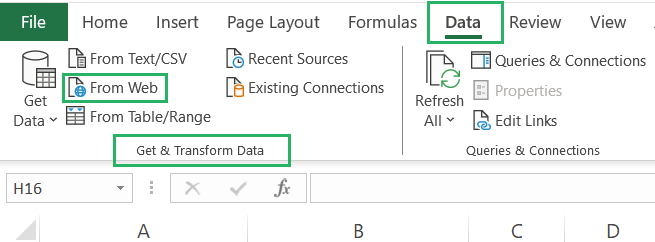
This will launch the From Web dialog box before that looks like below 👀
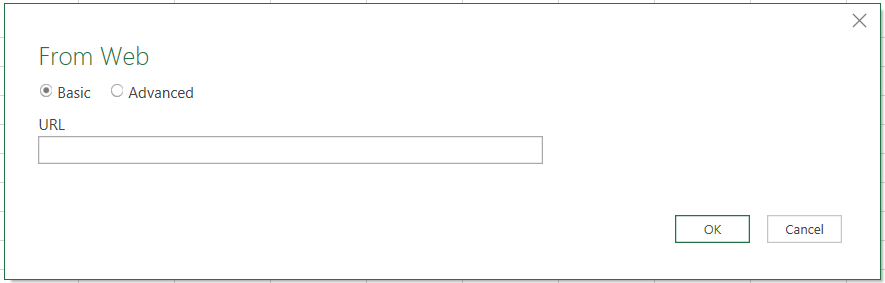
Step 2) In this dialog box, in the URL section, enter the following URL.
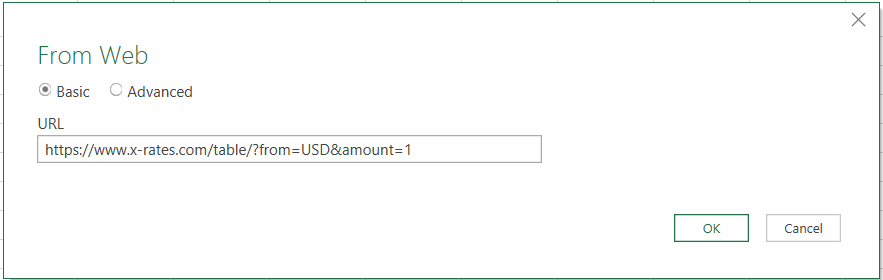
This webpage shows exchange rates for any given currency. You can use any other website or external source that you trust.
This webpage looks like below. You can select any currency for which you need the exchange rates by changing the currency type from the button highlighted below.
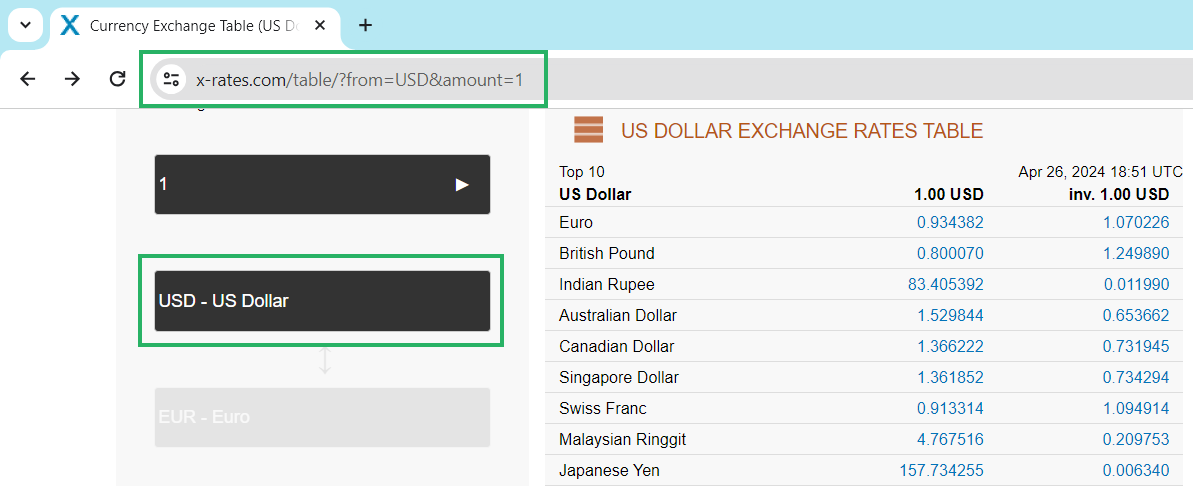
Like I have selected USD since I need the USD exchange rates.
Excel will read the data from this site and present it to you as a query.
Step 3) Scroll through the tables/panes on the left to find the exchange rate table imported from the webpage.
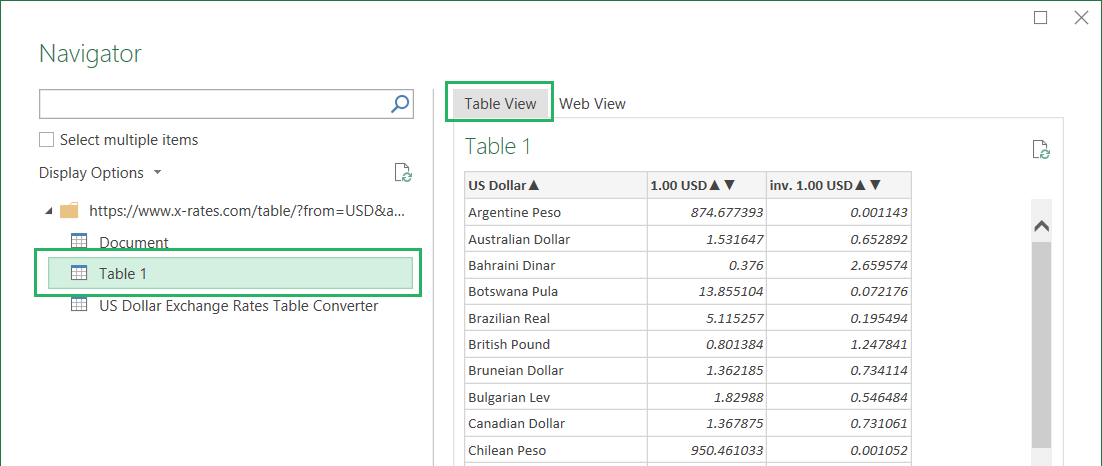
I have selected Table 1 which shows all the exchange rates for USD.
Step 4) Select it and click on the Load button.
Excel will load these rates to a new sheet in Excel as here 💡
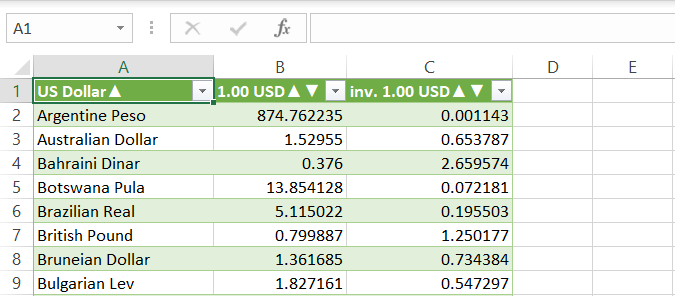
This table is imported into Excel as a query that is still connected to its external web source.
Now you can write any formula in Excel using these numbers. For example, to convert the USD prices to Euros, I have written by following formula (directly using the relevant cell reference from the sheet that contains rates).
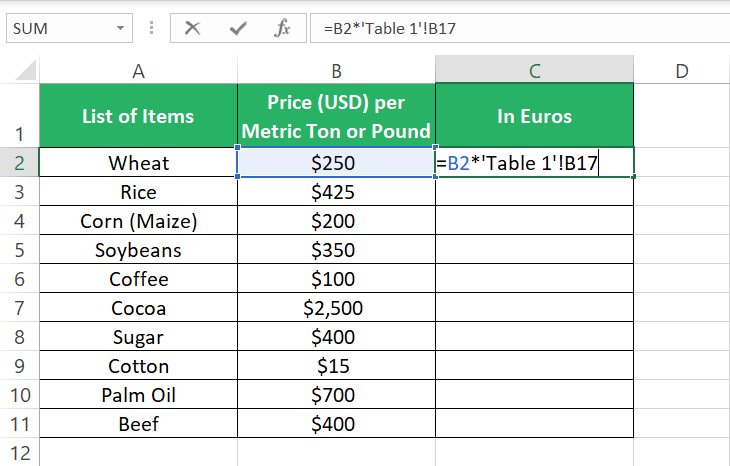
Step 5) Press enter to have the price in USD converted to Euros.
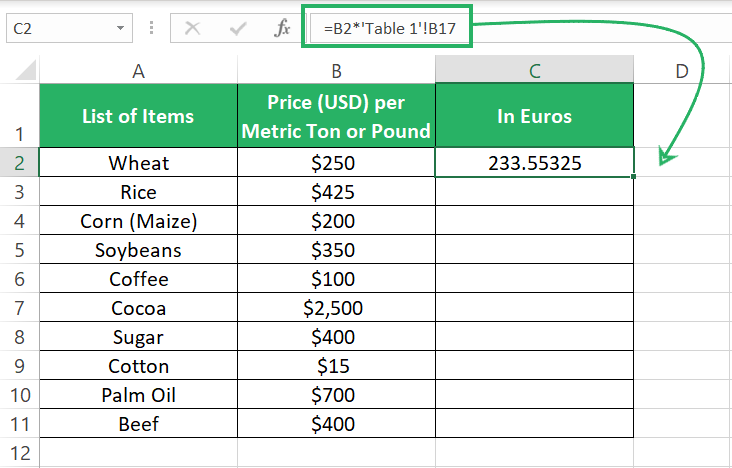
USD 250 converted to 233.5 Euros.
However, before, we progress here are two quick steps to perform.
Step 6) Convert the reference of the exchange rate to an absolute reference by activating the cell, taking your cursor to the relevant cell reference, and pressing the F4 key.
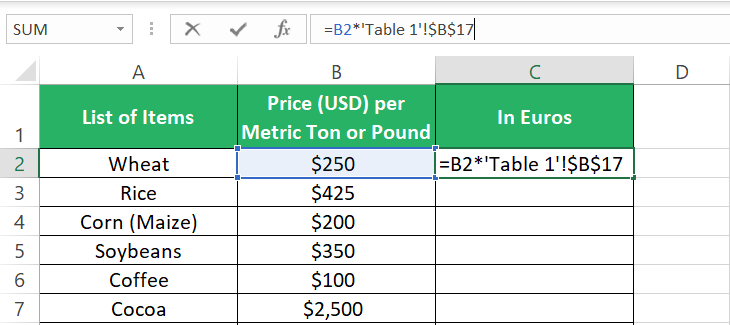
Step 7) Press Control + 1 to launch the Format Cells dialog box.
Step 8) Go to the Number tab > Currency from the left pane.
Step 9) Select the currency symbol for the Euro and the desired decimal places.
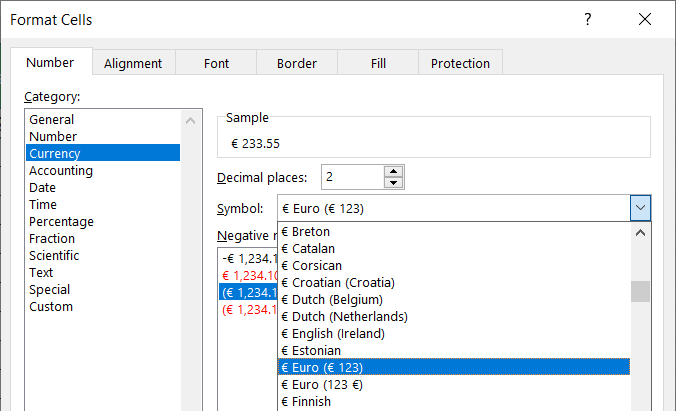
Step 10) Now drag the formula down the list of all prices to have all the USD prices converted to Euros.
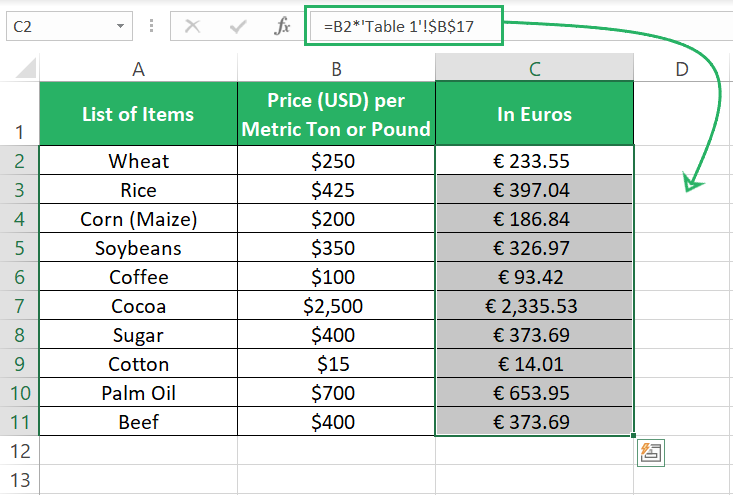
This explains the basic method of importing exchange rates to your Excel sheet to create a currency converter. Here onwards, the possibilities are endless.
You can convert a single currency to endless currencies as here 📝
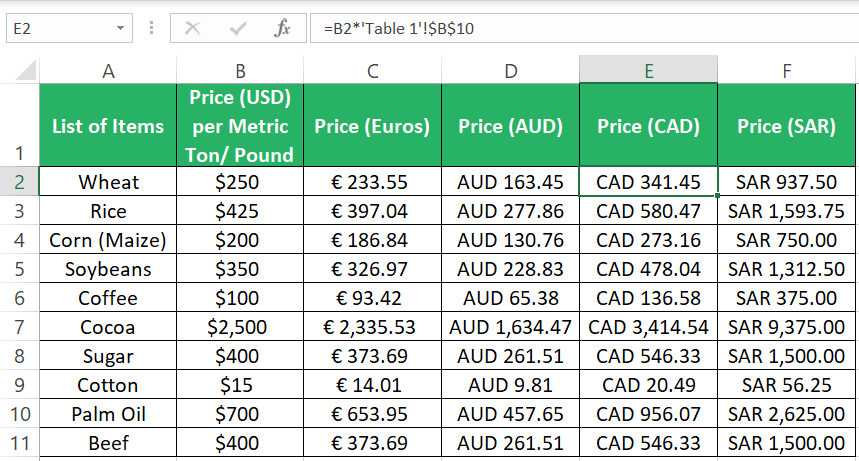
Alternatively, you can deploy the VLOOKUP function for Excel to identify the desired currency name, match it from the list of exchange rates, and auto-populate conversions for you.
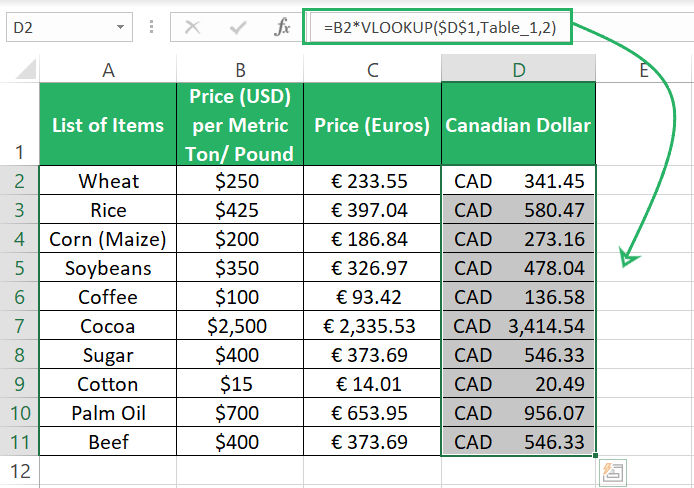
All of these variations will just keep going on.
But what’s more important is the fact that how frequently are these exchange rates updated.
You can manage this part by setting up the exact intervals when you want Excel to automatically update the rates by following these steps 👇
Step 11) Select any cell of the Exchange rate query table.
Step 12) Go to the Data tab > Queries & Connections Group > Properties.
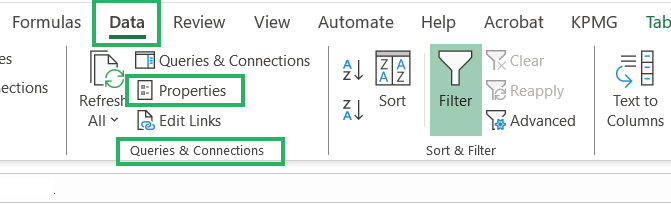
Step 13) From the dialog box that opens next, select the small icon for Properties.
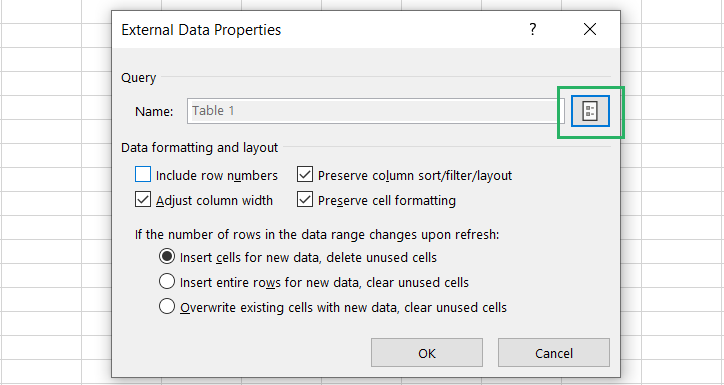
This will take you to the query properties for the exchange rates you imported in Excel.
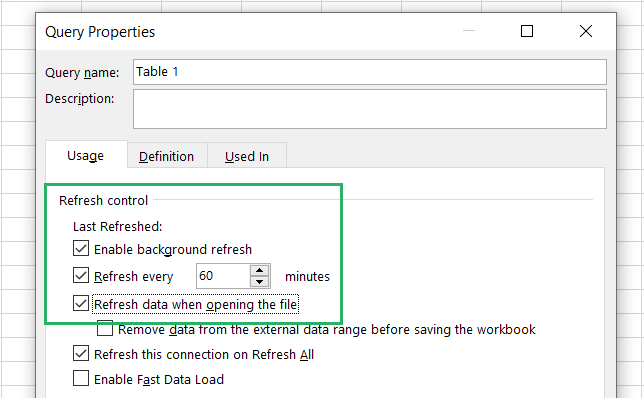
Set up whatever rate refreshing interval you find the best.
Set it up to be refreshed from the source webpage every time the workbook is closed and launched again or after every certain minute. All up to you 😎
And as the exchange rates in your sheet update, all the formulas that use them will also be automatically recalculated ridding you of the worries to look out for the latest exchange rates again and again.
Makes it a live currency calculator with current exchange rates within your Excel sheet – how cool is that?
Use Kutools to convert currency
Excel is not only about what you can see on the Ribbon before yourself.
You can also add much more to it – like Kutools 🏸
We are discussing Kutools in our tutorial as they offer an excellent built-in feature for currency conversions 💲
Once you have downloaded and installed Kutools on your PC, you’ll see some additional tabs on the Ribbon of MS Excel as here.
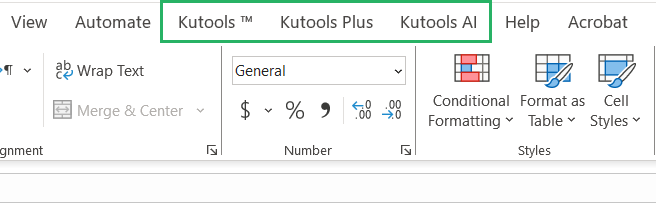
To use Kutools for currency conversion in Excel:
Step 1) Make a copy of the list of prices that you want converted to another currency.
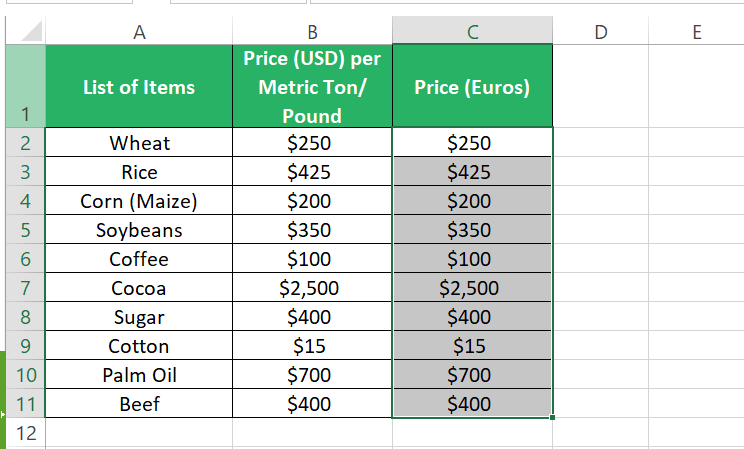
Step 2) Go to the Kutools tab > Ranges & Cells Group > Content > Currency Conversion.
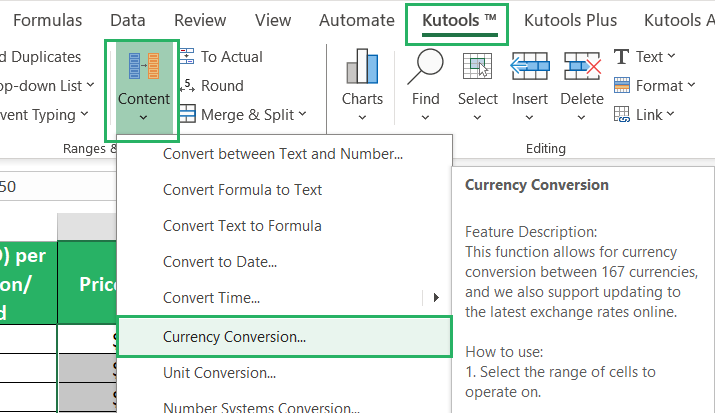
You will see the currency conversion dialog box launched before you.
Step 3) Select the currency from which and to which you want the numbers converted. We want USD to be converted to Euros.
Step 4) Click on the Update Rate button to update the rates and have the latest rates.
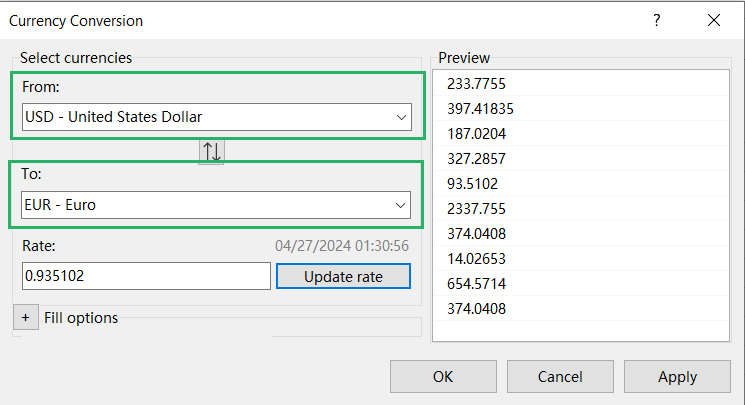
Step 5) Click on the okay button to see the results.
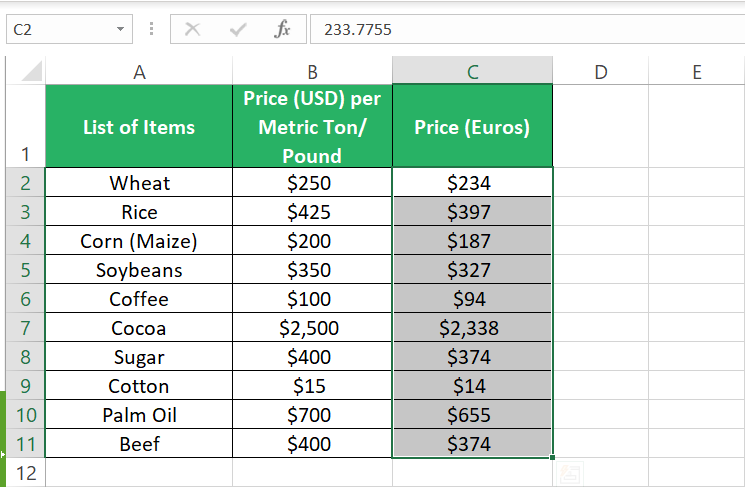
The currency is converted from USD to Euros.
Step 6) Change the currency sign to Euros and decimal places as desired.
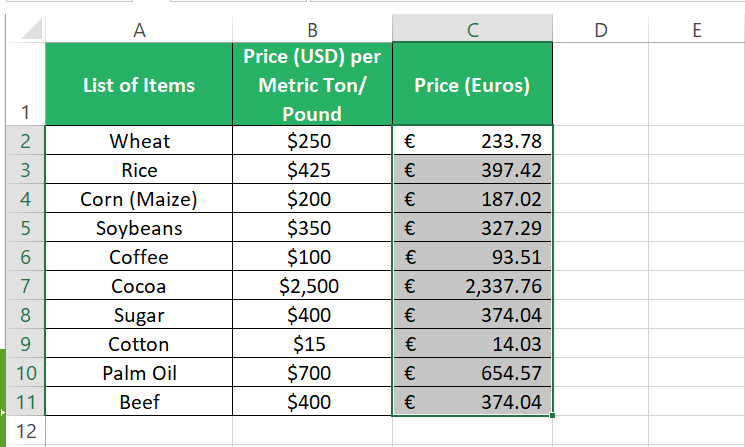
Elsewise, you can also extend the Fill options from the currency conversion tool of Kutools to set up the number of decimal places and output type 📚
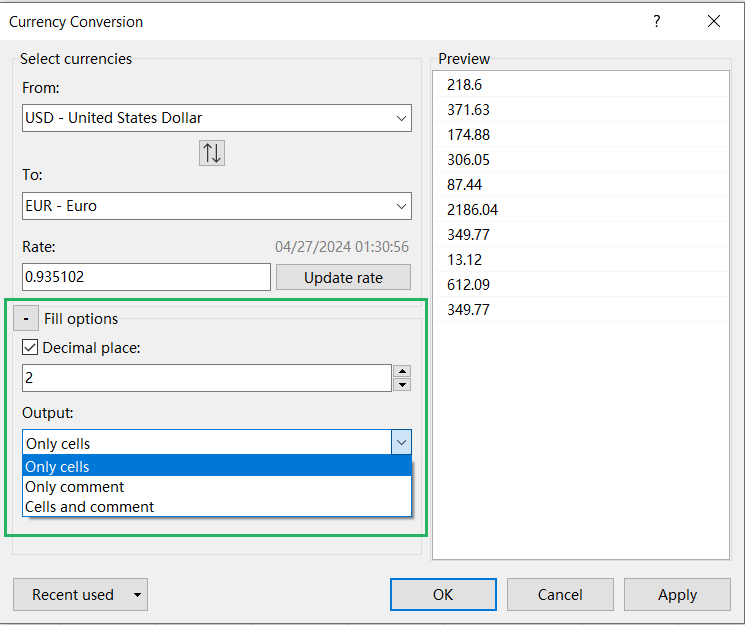
We find the Kutools method easier and quicker – and you?
Conclusion
This guide discusses two (out of many) unpopular and hidden features of Excel that you probably didn’t know of before.
Importing data into your sheet from external web sources that are automatically updated and using Kutools in Excel. Both are excellent tools, and the more you explore them, the more you learn. Just like these, some other features and tools of Excel that you might be missing out on are comprehensively covered in my Excel tutorials below.
- How to Add the Data Analysis Toolpak in Excel (2024)
- The 7 Best Excel Add-Ins in 2024: Full Excel Plugin Guide
Make sure to check these out.
