Where to Find Sample Data for Power BI (Get Started Quickly)
When getting started in Power BI, you might want to use a sample data set to implement the functionality without having to create your own data set 💻
Luckily, Power BI provides built-in sample data sets of different natures that users can use to practice creating reports, and dashboards, adding visualizations, and more.
These data sets help you get an understanding of the workings of Power BI features and how you can manipulate and analyze the data easily.
In this tutorial, we will see how and where you can find sample data in the Power BI environment to create amazing reports and visualizations of your own.
What is Power BI sample data?
Power BI offers sample data for users to try out the features and functionalities. Data samples come in content packet bundles or reports, dashboards, visualizations and datasets 📃
You can get the samples from Microsoft Power BI’s Documentation as Excel workbooks or PBIX files.
As of now, Power BI offers 15 different types of sample reports. These include:
- Sales and Marketing Sample
- Opportunity Analysis Sample
- Supplier Quality Analysis Sample
- Retail Analysis Sample
- Human Resources Sample
- Procurement Analysis Sample
- Customer Profitability Sample
- Opportunity Analysis Sample
- Store Sales
- IT Spend Analysis Sample
- Competitive Marketing Analysis
- Corporate Spend
- Revenue Opportunities
- Employee Hiring and History
- Regional Sales Sample
- Artificial Intelligence Sample
You can use any of these as your sample data set to implement Power BI functionalities on it.
Before we dive into the steps of getting this sample data, please note that these samples are fictitious and for illustration only and are shared solely to demonstrate Power BI functionality.
How to get sample data in Power BI Service?
Getting sample data in Power BI Service is the easiest task of all. These are only available in content pack formats in the Service version. Let’s see how to get sample data below 🔽
To do that,
Step 1) Open Power BI Online.
Step 2) On the Home screen, select Learn from the left sidebar.
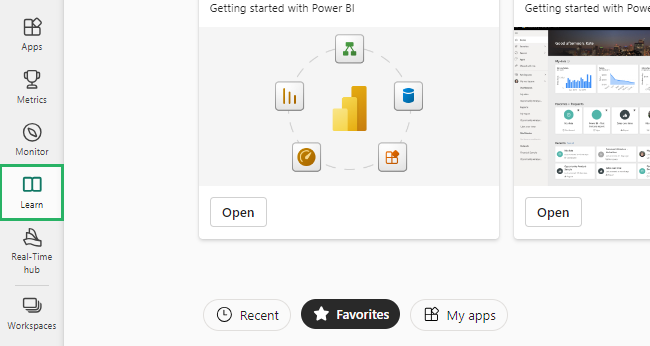
This will take you to the Power BI Learning Center.
Step 3) Look for Sample reports on the screen.
It will display all options of sample data for Power BI. You can explore the other options by clicking on the next arrow on top of these boxes – selecting them will open the report 📗
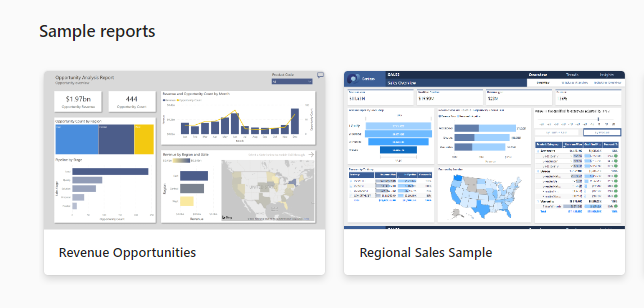
Say, we want to open the Regional Sales Sample.
Step 4) Simply click on it and the selected sample report will appear on your screen as:
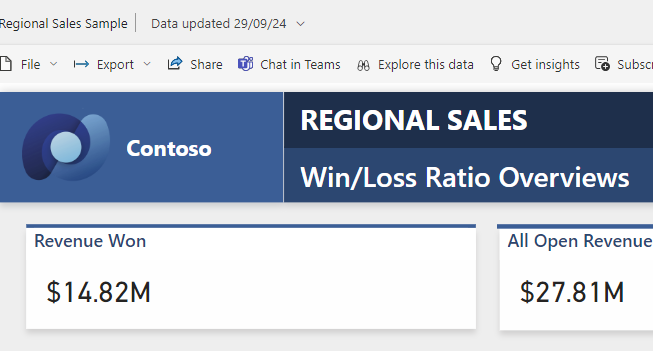
The sample data file opens up to show the dashboard of the file – you can change the mode by clicking on Edit in the File bar next to the Home button on the sidebar.
You can open the data model to see the values of each section of the data set in visuals, add new columns, measure or even create a new report.
It’s that easy! Try it now! 🤩
How to get sample data in Power BI Desktop?
Getting sample data in Power BI Desktop is even better than in Power BI Service. The desktop offers the option to get sample data or sample reports and you can choose which you want.
The only tiny problem is that to get a sample report in Power BI Desktop, you need to first visit an external website and then download the desired sample report from there 🌐
But there’s nothing to worry about – the process is just as simple. Let’s first get sample data.
To do that,
Step 1) Open the Power BI Desktop application.
Step 2) From the screen that appears, select Learn with Sample Data.
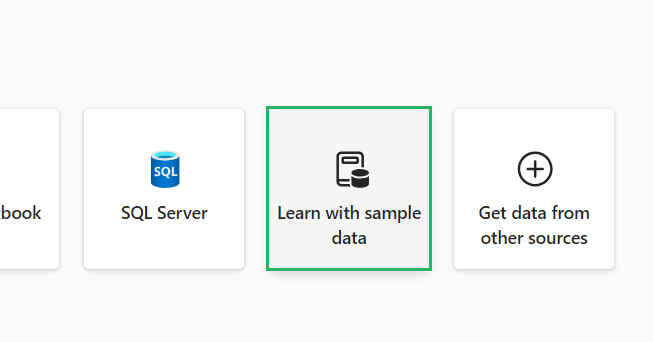
Step 3) Or open a blank report and select Use sample data.
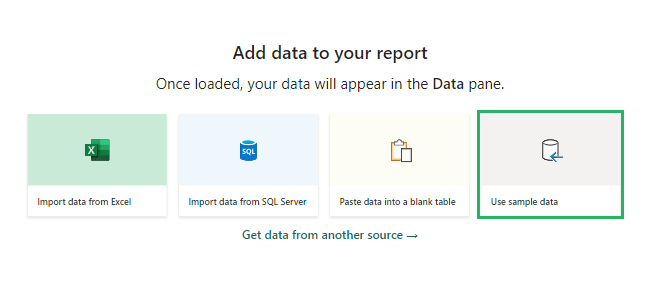
Power BI will show a prompt Two ways to use sample data.
Step 4) Select Load sample data.
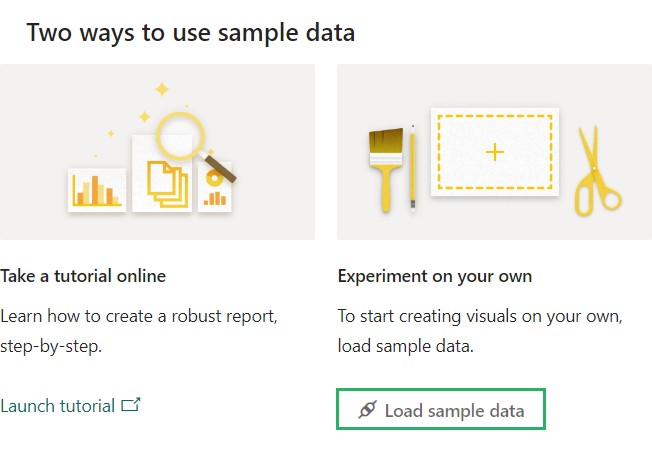
This will open up the Navigator window.
Step 5) Select financials from the Display Options 💻
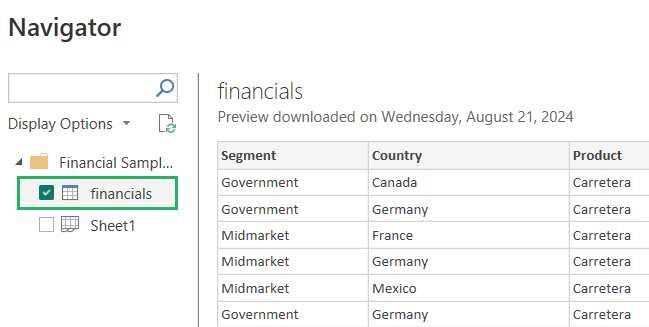
Step 6) Load the data into the report if the formatting looks good or go to Transform.
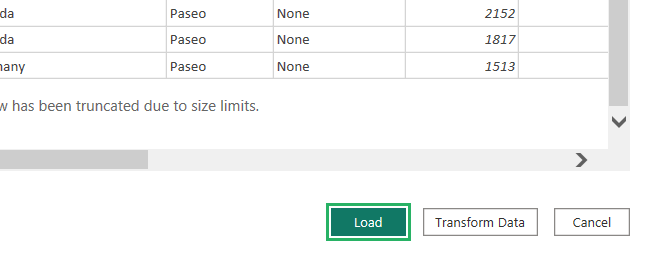
Loading sample data is easier and a better option because it gives you the option to explore data, add visuals and create a report from scratch. However, the drawback is that Desktop only offers one type of sample data so you don’t get much variety.
To get a sample report,
Step 1) Open the Power BI Desktop application.
Step 2) Go to the Help tab from the ribbon 🎀
Step 3) Select Example from the Resources section and select Sample Reports.
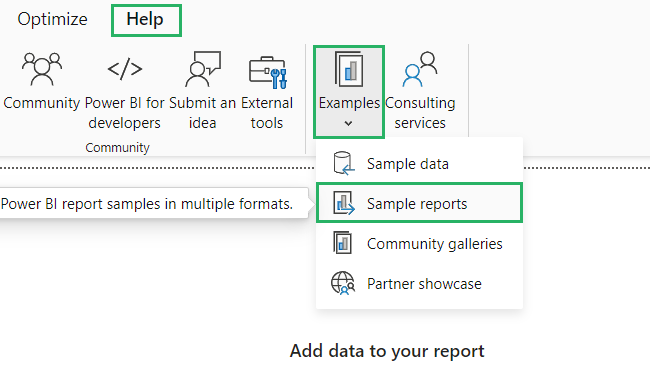
This will take you to Microsoft’s website to show all available sample reports as PBIX files. You can select any file you want to download as a sample report and it will be downloaded.
Say, for instance, we want to get the Regional Sales Sample PBIX file.
To do that,
Step 4) Click on “Take a tour” link under sample file name.
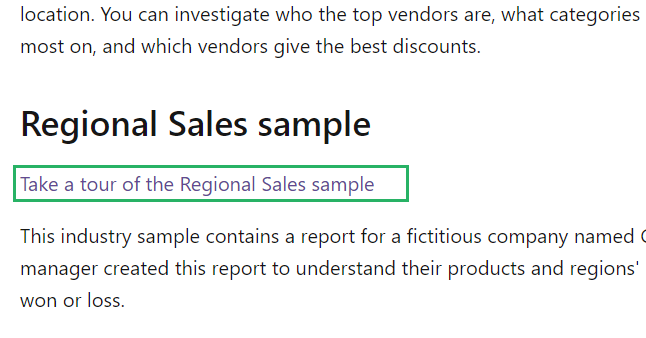
It will redirect you to another website.
Step 5) Select .pbix file from there.

Step 6) On the Desktop application, go to File and Open.
Step 7) Locate the sample report you want to open.
And it’s done! The report will appear on your screen as:
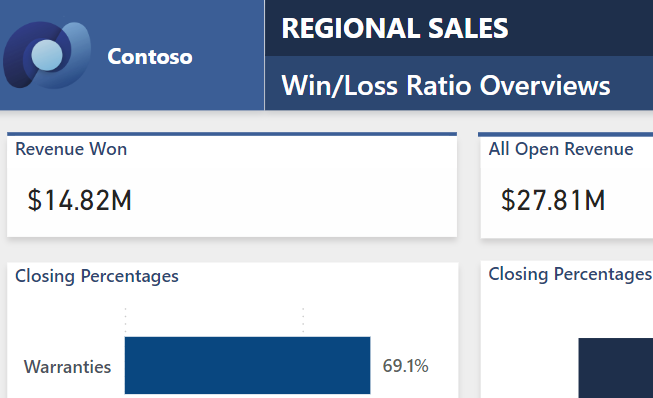
How cool is that? 😎
Explore sample data set
Once you’ve loaded the sample report in Power BI, you can view its sample data set by selecting the Data view on the left side of the screen 📗
This will show the data set as a table with rows and columns and you can inspect each cell individually and apply filters to it, add visuals, change data and more.
Combine sample data with other data sources
Power BI is a versatile application that offers various features and functionalities for its users. In addition to using Microsoft Sample data, Power BI also offers to combine multiple datasets.
This means you can load other data from Excel, Access, SQL or some other server and link it with your sample data to see Power BI in all its glory achieving its potential 👑
Conclusion
In this guide, we saw where to find sample data in the Power BI environment and use it to develop your visualization and data analysis skills 😎
You can quickly become familiar with Power BI following these steps of loading, exploring and manipulating.
These data sets offer a solid foundation for learning whether you want to create a simple basic chart only or perform advanced data transformation.
To learn more about Power BI, give the following articles a read:
Power BI: Desktop vs. Online – Pros and Cons
Power BI Dashboard vs. Report: The Pros and Cons
How to Set up Data Refresh in Power BI (Automatic & Manual)
We hope you enjoyed reading this as much as we did crafting it! 🤗
