Power BI Workspace: What it is and how it works!
A Workspace is where you collaborate with your colleagues and team members to create amazing stuff.
If you are a Microsoft 365 user, you already know about workspaces 🌌
In this guide, we will talk about Power BI workspace. This is somewhere you can come together with your team members to create dashboards, paginated reports, semantic models, and whatnot.
More about creating a Power BI workspace is covered in the tutorial below so read along with me.
This article is written for Power BI Service.
What is a Power BI Workspace
A Power BI Workspace is a one-spot destination where you can work with your team to create reports and dashboards.
This is a collaborative environment within Microsoft Power BI (more like a shared space for teams and user groups) who want to work together on a given dataset to ensure everybody can access the visualizations, dashboards, reports, and data models created out of it 👩🏫
Here are the key features of a Power BI workspace:
- A designated group of people can collaborate on what’s created within a workspace.
- Content sharing like publishing reports and dashboards internally and externally with you controlling the level of access.
- Control who can view/do what by restricting access levels and specific permissions for different roles.
- Central storage of datasets, reports, and dashboards.
While you create a workspace in Power BI, Microsoft will not create a secret workspace that runs across Microsoft 365. It will be limited to Power BI only although this was a thing in the past.
Roles in Workspaces
Within your Power BI workspace, you can assign granular workspace roles to each member or a group of members 👩💻
Roles let you decide specific permissions for the members of a workspace. Within Power BI, you can assign specific roles to individuals, a group, an MS 365 group, and distribution lists.
Power BI doesn’t impose any limit as such on the number of people sharing a workspace.
You can assign the following roles to individuals/groups to manage workspace access 👇
- Admin
- Member
- Contributor
- Viewer
This was everyone getting the role you assigned.
Sometimes an individual might be a user of multiple groups. For example, Mr. A is a part of the Security group (Viewer Role), IT group (Admin Role), and Marketing group (Contributor Role). In such a case, Mr. A will have the highest level of access to all these groups.
Here’s a snippet of the capabilities each user gets.
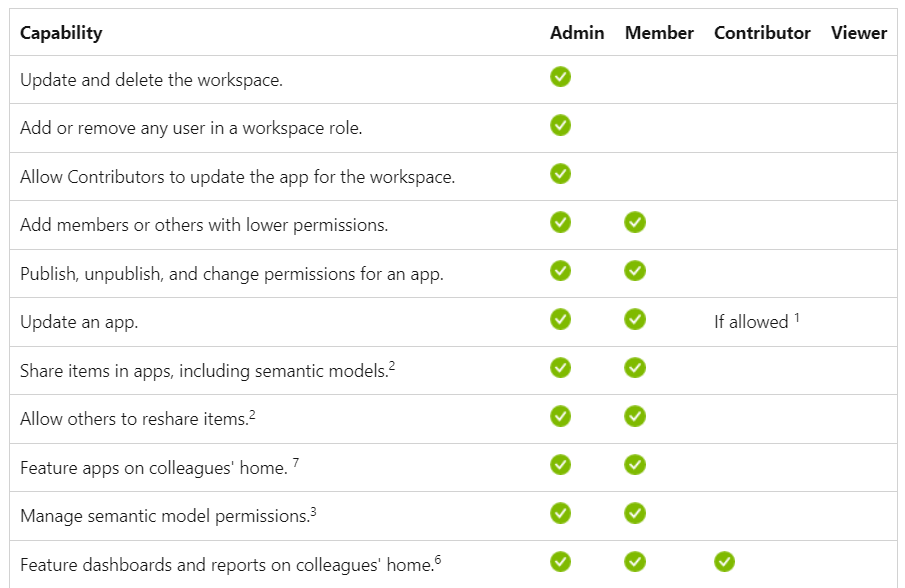
You can check them all out from Microsoft’s list of Workspace Users capabilities here.
Additionally, within a Power BI Workspace, you can: 😵
- Create a contact list to specify which users get a notification of the workspace activity (by default admins receive these notifications)
- Create template apps
- Share semantic models
- Control who can create workspaces in Power BI
- Control who can and cannot create/use the organization’s content pack
Let’s now slide down to learn how to create a workspace in Power BI.
How to Create a Workspace in Power BI
Creating a Workspace in Power BI is easy.
Follow these steps:
Step 1) Log in to your Power BI account.
Step 2) From the pane on the left, click on the Workspaces button.
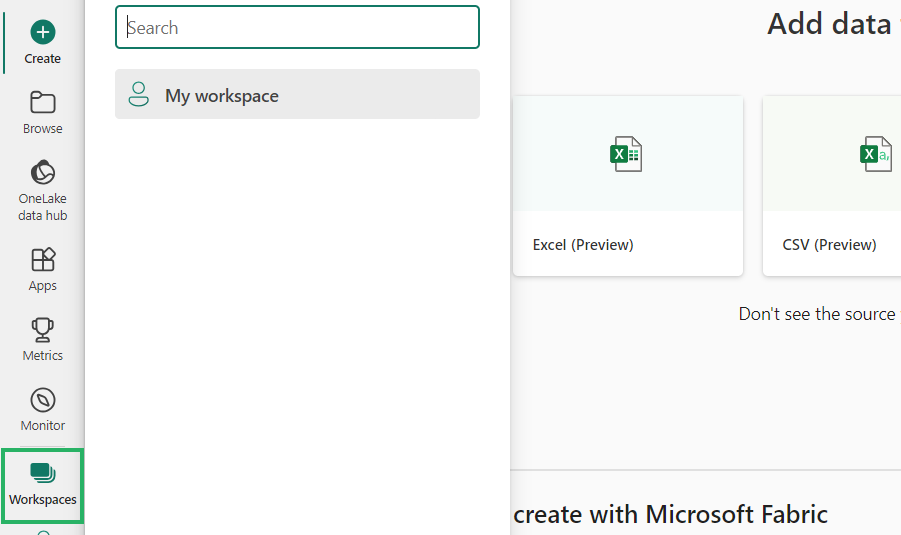
Step 3) Click on New Workspace
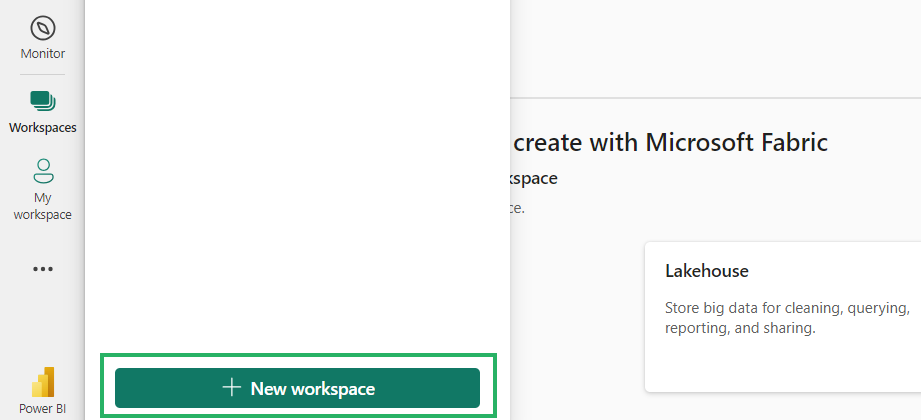
From the pane that launches to the right:
Step 4) Name the workspace.
Make sure the name is available by typing it into the name field and seeing if it is available.
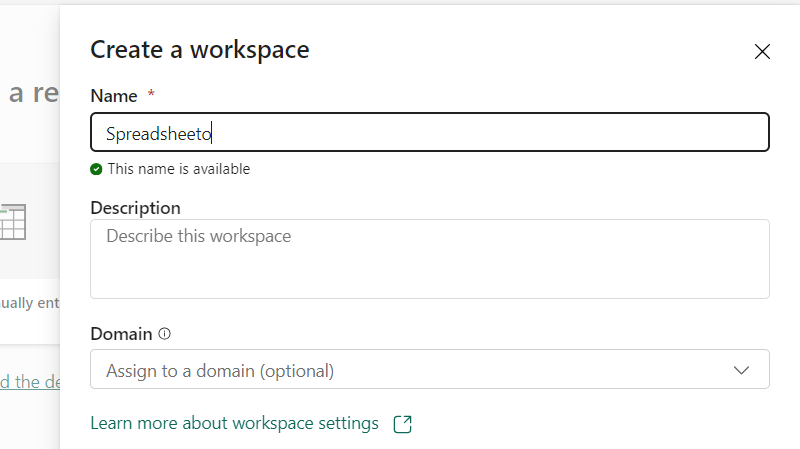
Step 5) Describe the objective of creating this workspace in the Description box.
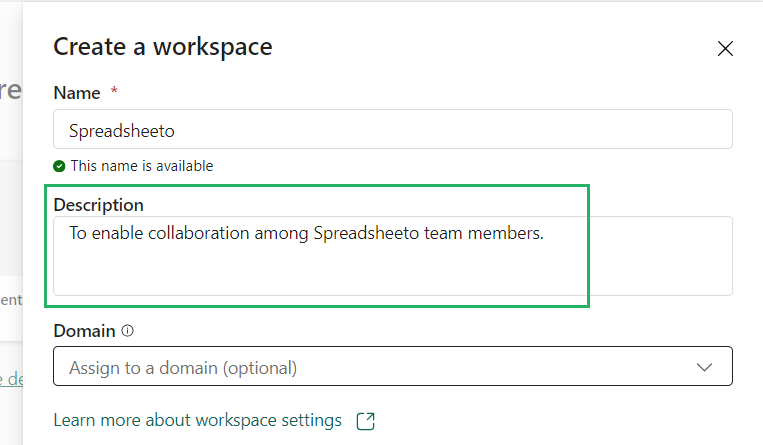
Step 6) Upload an image as the Workspace image (the display picture) 📷
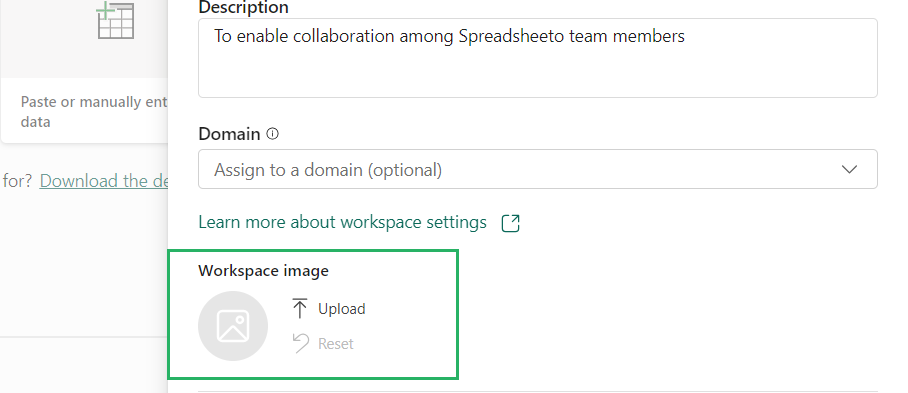
The workspace image has to be in .png or .jpg format under the size of 45 KB.
Step 7) Click on the Apply button to save your workspace.
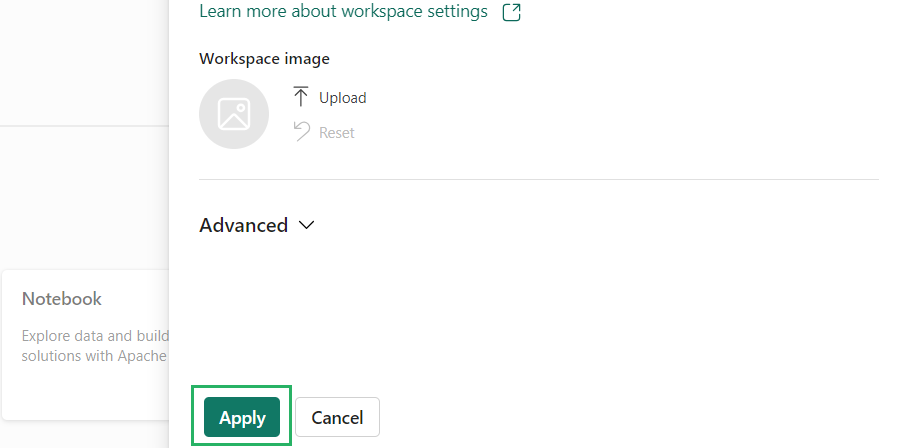
That’s how you create a new workspace in Power BI.
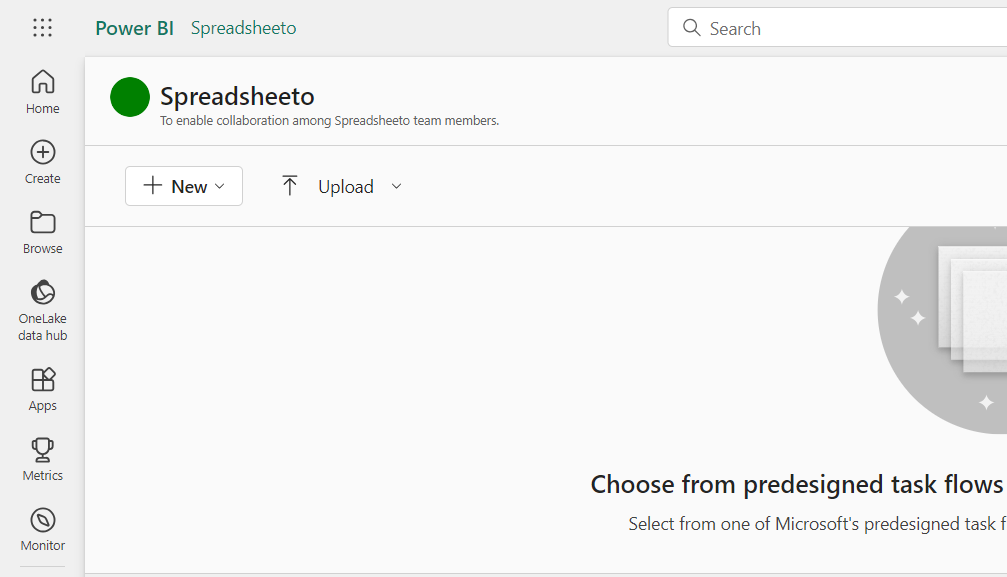
Workspace creators are automatically admins.
There’s more about your workspace to be set up, but this is the basic information to create it in the first place.
Settings for your Power BI Workspace
Once you’ve created your workspace, here are some optional settings for your workspace 📨
Specify a Workspace OneDrive
By setting up a Workspace OneDrive, you can configure an MS 365 group whose SharePoint document library will be accessible for the workspace users.
To do so:
Step 1) Go to the workspace button from the left pane.
The workspace you’ve just created will appear there 🧾
Step 2) Hover your cursor over this workspace to click on the ellipsis (three-button icon) > Workspace settings.
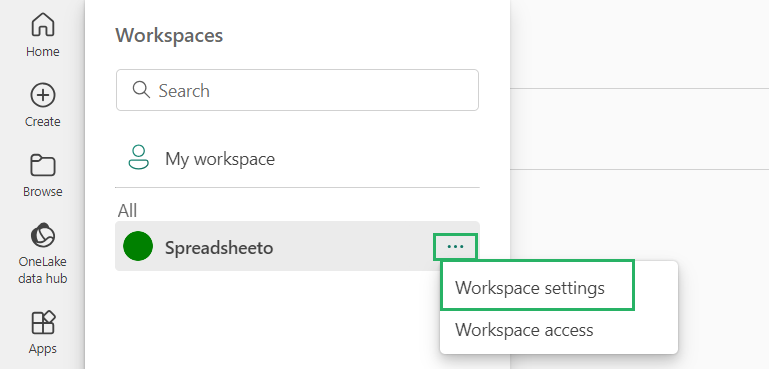
Step 3) From the Workspace settings pane, go to General.
Step 4) In the Workspace OneDrive field, type the name of the Microsoft 365 group.
Power BI will pick the OneDrive for the group 💻
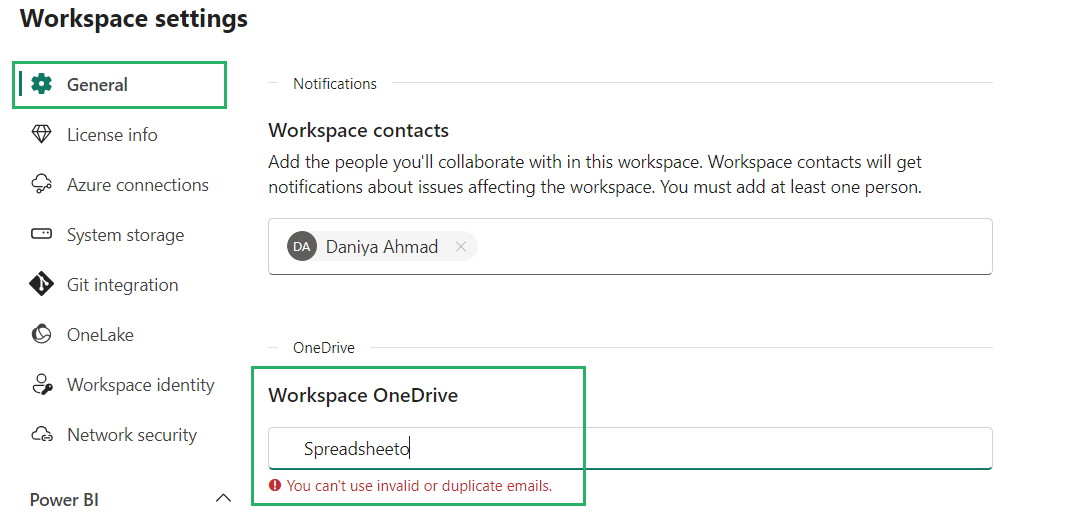
This is how you can configure the OneDrive group for Microsoft 365 to your Power BI workspace.
Set up Roles
Next is to set up roles in the workspace 🥼
Step 1) Launch your workspace by going to Workspaces from the left pane and selecting this Workspace.
Step 2) From the top right panel, click on the Manage Access button.
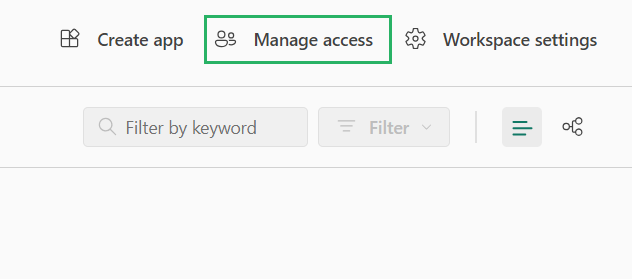
Step 3) From the Manage Access pane that opens next, click on “Add people or groups”.
Step 4) Type in their names and assign them any role as Viewer, Admin, Member, or Contributor as you like by selecting it from the drop-down list.
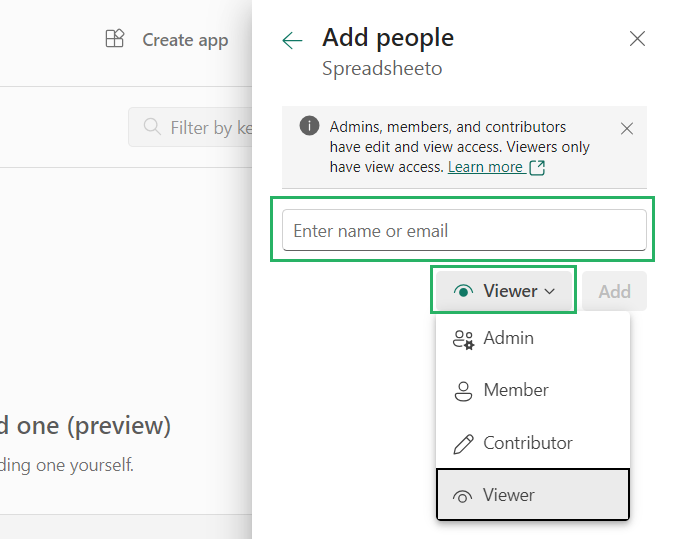
Bring all your team on board and assign them roles.
Workspace Contacts
You must also create a contact list to specify the people to receive notifications of any issues with the workspace.
Workspace admins are automatically informed (included in the Workspace Contacts). You can also include other people on this list. These people are included in the user interface that allows end-users to contact them when they face any issues with the workspace.
To add or remove people from the Workspace contacts 📞
Step 1) Launch your workspace by going to Workspaces from the left pane and selecting this Workspace.
Step 2) From the top right panel, click on Workspace settings
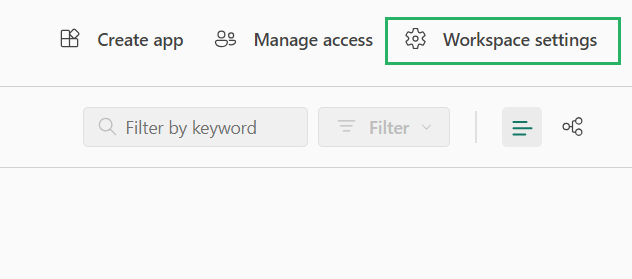
Step 3) From the Workspace settings pane that opens next, go to General.
Step 4) Scroll down to find Workspace contacts.
Step 5) Type in the names of the people whom you want to add to this list and remove the others.
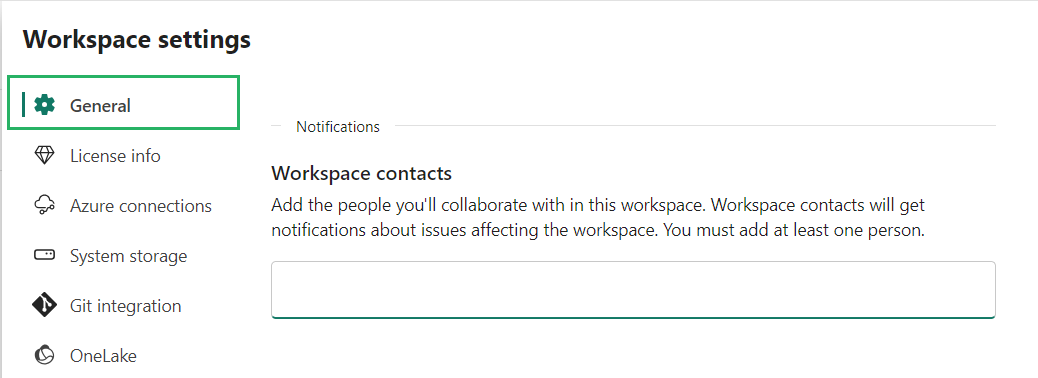
That’s how you can add and remove people from your Workspace contacts
Things to keep in mind
Power BI workspaces are an excellent addition to Power BI. But to use it efficiently, here are some limitations to it that you must bear in mind 🧠
- The maximum total number of semantic models in a Workspace is 1000.
- The maximum total number of Power BI reports that you create in a Workspace is 1000.
- Workspaces do not support Power BI publisher for Excel.
- The same user or service principal cannot be a member of more than 1000 workspaces at any given time.
Conclusion
Here we come with all our research done on what is a workspace in Power BI, how you create it, and how you set it up according to your preferences 💪
Power BI workspaces support teams to collaborate effectively by providing them with a robust platform to manage and share data insights.
With a workspace, you can centralize all your data analytics, reports, and collection of dashboards. And most importantly, you control permissions (who gets to do what).
A Power workspace is a powerful solution for businesses looking to grow on data insights. To continue learning more about Power BI, check out some of our other Power BI blogs too.
