How to Remove Password From Excel Sheet and File (2024)
While sharing your workbooks with people outside your team (when you don’t want the recipients to edit them) you might want to protect them against any changes.
Excel allows easy ways how you can password-protect your workbooks or worksheets within a workbook 🛅
But once you’ve locked a workbook or if you receive a locked workbook, how can you unlock it again? One way might be to run the password it requires to open it. And what if you don’t know the password?
Not to worry – You can still unlock it.
In this guide below, I will explain how you can unlock Excel workbooks and worksheets with and without passwords. This is going to be an interesting one so jump right in 🚀
Table of Contents
How to remove a password from an Excel file
Have you password-protected your Excel workbook? Do you want to remove the password from your workbook now?
Let me show you how you can do that 👀
- Launch the password-protected workbook.
- Go to the Review Tab > Protect Workbook button.
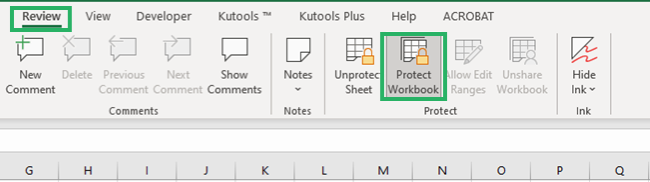
If the workbook is already password-protected, this button would already be enabled (probably grey).
Upon clicking on the Protect Workbook button, the Unprotect Window dialog box will launch as follows:
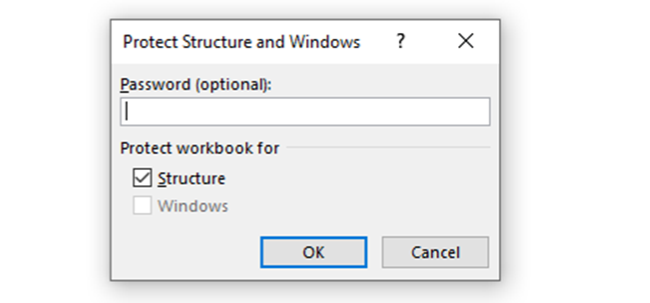
- Enter the Excel password for the workbook (that you used while protecting the workbook).
- Click Okay.
- Save the workbook by pressing the Control key + S.
Try relaunching the same workbook and this time, you won’t need a password to launch it. The password is removed 🔐
Remove password from Excel sheet (password known)
If you know the password to a protected Excel sheet, removing it is a piece of cake 🍰
See here.
- Go to the Sheet tab.
- Right-click on the relevant sheet > Unprotect Sheet.
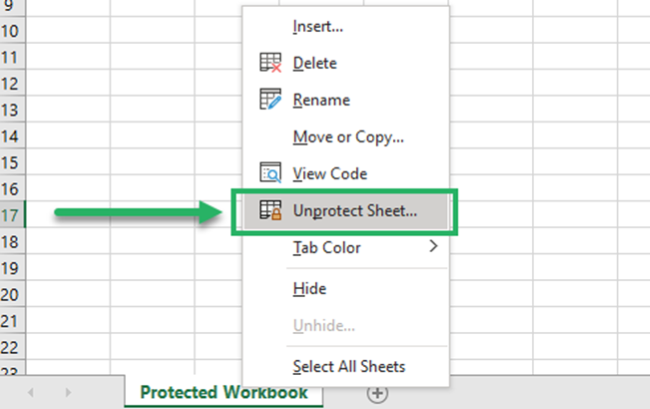
- Enter the password for the sheet in the resulting dialog box.
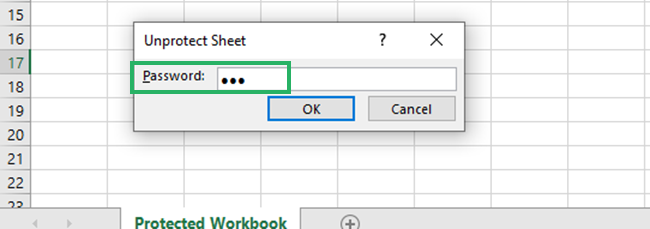
- Click Okay and that’s it.
- Another way how you can do this is by going to the Review Tab > Unprotect Sheet.
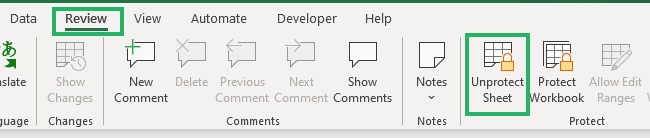
- Enter the password for the sheet and your sheet would be unlocked.
- You can also do so by going to the Home Tab > Format.

- From the context menu, select Unprotect Sheet.
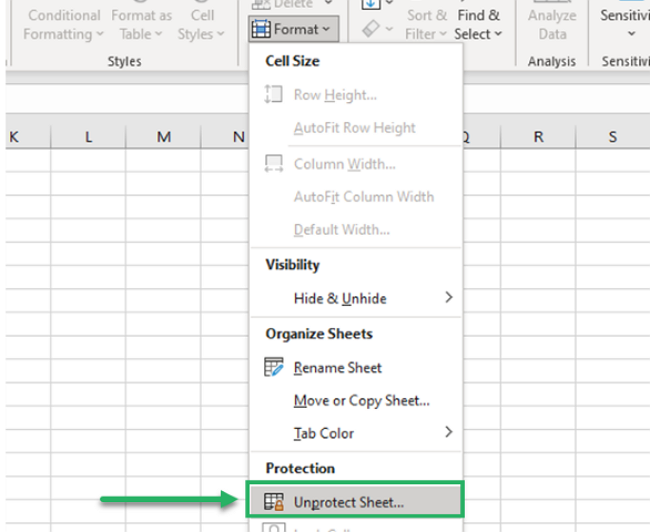
You’ll be again prompted to the Enter password dialog box. Once the password is entered, the worksheet will be unlocked 😎
Remove password from Excel sheet (password unknown)
This section is going to be the most interesting. You’d often protect certain sheets from your workbook using passwords.
But what if you forget this password sometime later? Don’t worry – you can still access the sheet 📝
If you are subscribed to Excel 2013 or newer versions of Excel, follow these steps to remove the password from a protected sheet when you don’t know the password to it.
- Go to the password-protected sheet.
- Select cell A1 and press the Control Key + A to select the entire sheet.
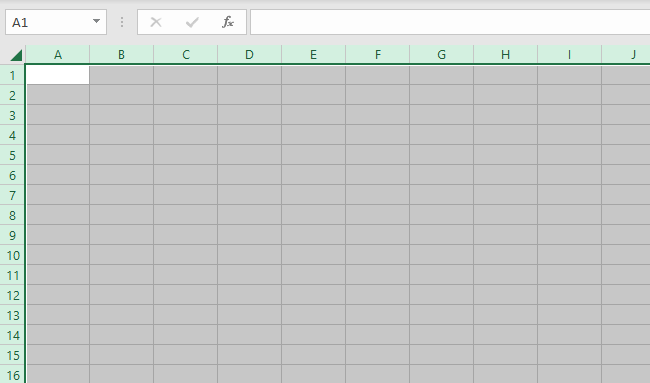
- Launch another new sheet.
- Select Cell A1 of the new sheet and press the Control key + V to paste the contents of the locked sheet.
Use the Paste Special option ‘Keep Source Formatting’ to make sure everything sits in place when copied/pasted.
All the contents of the password-protected sheet will be copied to a new sheet (an unlocked sheet) 💪
So technically, you haven’t removed the password from a protected sheet. But we have created another copy of the same sheet.
Pro Tip!
You can only copy the contents of a locked Excel sheet if it allows you to:
- Select Locked Cells
- Select Unlocked Cells
If you’re subscribed to Excel 2010 or older versions of Excel, you can remove the password from a password-protected sheet by running a macro. Here’s how to do it 🙈
- Go to the password-protected sheet.
- Press the Alt Key + F11 to launch the Visual Basic Editor.
- In the VBA editor, go to the Insert tab > Module.
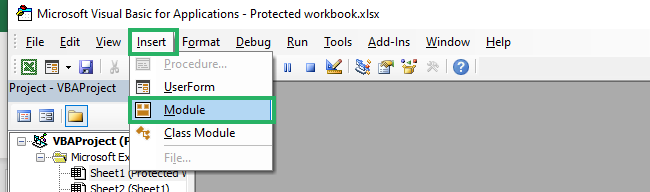
You will see the following window appear.
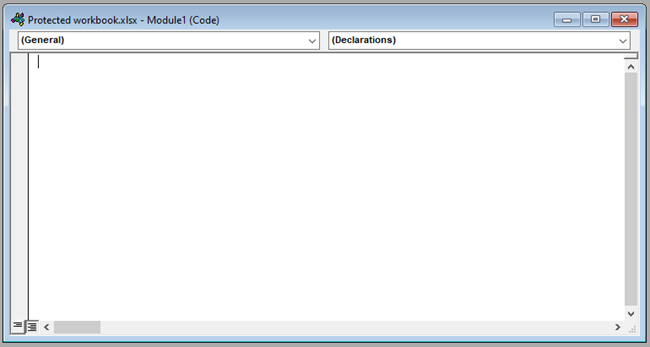
- Copy and Paste the following code into this window.
Sub PasswordBreaker() 'Breaks worksheet password protection. Dim i As Integer, j As Integer, k As Integer Dim l As Integer, m As Integer, n As Integer Dim i1 As Integer, i2 As Integer, i3 As Integer Dim i4 As Integer, i5 As Integer, i6 As Integer On Error Resume Next For i = 65 To 66: For j = 65 To 66: For k = 65 To 66 For l = 65 To 66: For m = 65 To 66: For i1 = 65 To 66 For i2 = 65 To 66: For i3 = 65 To 66: For i4 = 65 To 66 For i5 = 65 To 66: For i6 = 65 To 66: For n = 32 To 126 ActiveSheet.Unprotect Chr(i) & Chr(j) & Chr(k) & _ Chr(l) & Chr(m) & Chr(i1) & Chr(i2) & Chr(i3) & _ Chr(i4) & Chr(i5) & Chr(i6) & Chr(n) If ActiveSheet.ProtectContents = False Then MsgBox "Password is " & Chr(i) & Chr(j) & _ Chr(k) & Chr(l) & Chr(m) & Chr(i1) & Chr(i2) & _ Chr(i3) & Chr(i4) & Chr(i5) & Chr(i6) & Chr(n) Exit Sub End If Next: Next: Next: Next: Next: Next Next: Next: Next: Next: Next: Next End Sub
- Press the F5 key to run the Macro.
- It will generate a dupe password that you can use to unprotect a sheet.
Easy, peasy 🍋
That’s it – Now what?
Feeling like a low-key hacker? That’s justified.
Microsoft Excel offers satisfactory, if not excellent, protection features to protect its workbooks and worksheets against undesired changes.
Not only protection features, but this giant spreadsheet software offers so many more data processing tools and functions too 🔮
To list some of them, the VLOOKUP, SUMIF, and IF functions of Excel come on top.
You are missing out on something super big if you don’t know how to run these very basic functions of Excel. Click here and enroll in my 30-minute free Excel course now.
It is designed to teach you all these functions (and much more) about Excel.
