Excel Ran Out of Resources – How to Fix it Step-by-Step (2024)
Microsoft Excel is an amazing tool that we can use to do our calculations. But, sometimes you get a headache with Excel when there are errors 😞
Most of the time you have to sort out these issues by yourself because your Excel files may contain sensitive information.
So, learning how to resolve Excel errors is very important.
Have you got the “Excel ran out of resources” error message? 😓
Don’t worry! This article will help you to learn the causes of Excel ran out of resources error message and how to fix that 😀
What causes the “Excel ran out of resources” error?
This error message is very common when one or more formulas in your Excel file are incorrect.
Check whether your Excel workbook has some formulas like this.
- You give cell references only with row numbers.
For example, if you have inserted a formula like below you will get this error.
=1:122564
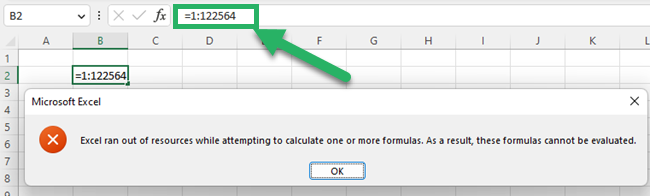
The above formula means that you instruct Excel to return all rows from 1 to 122564.
There is no end to that formula.
- You give cell references only with column names 😵
Sometimes your Excel has incorrect formula inserted into a cell like given here.
=A:GZ
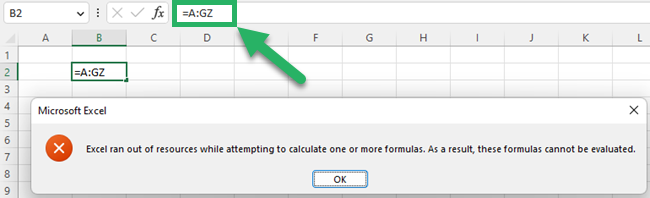
The above wrong formula means that you instruct Excel to return all columns from A to GZ.
So, these types of formulas are complex formulas for MS Excel.
- You have used the wrong ranges in formulas to do your Excel calculations 😧
Below is an example.
=D762:DD764811:D770
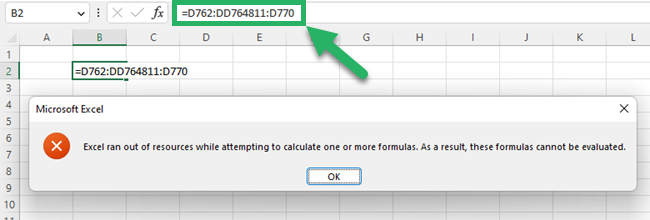
- Your Excel file has a formula containing a reference to the same cell. So, there will be circular references. In other words, Sometimes it may create an endless loop. Microsoft Excel can run out of resources while attempting to calculate one or more formulas like that.
Sometimes you may get this error when you open a new Excel spreadsheet and type a simple formula like =1+1.
Then it may be due to a bug in the Microsoft Excel application.
Changing your Excel version may help in these cases 👍🏻
How to fix “Excel ran out of resources”
Now, you know the reasons for the above error message.
Below are some fixes that you can use for that error.
- Check your formulas. When there is an error, Excel will show a warning with an exclamation mark. When Excel fails to calculate formulas, you can follow the steps below.
-
- Go to the formulas tab.
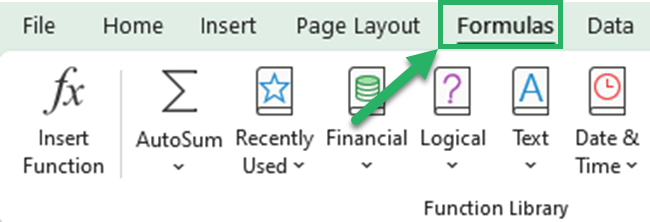
-
- Click error checking in the formula auditing group.
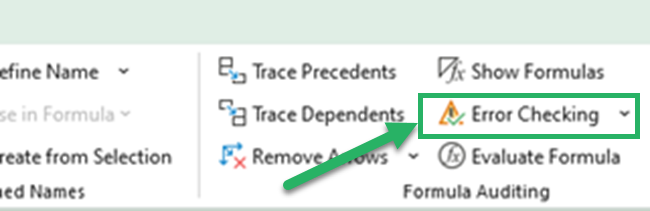
There is another smart way to check your formulas. You can turn on the Inquire add-in from COM Add-ins.
Then, you can go to the Inquire tab, click the “Workbook Analysis”, and review array formulas 🥳
- Decrease the number of processors used in Excel. You can follow the below steps for that.
-
- Go to the File menu.
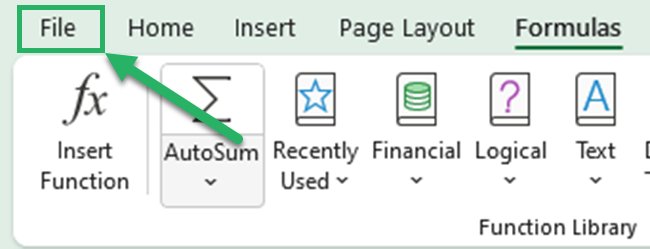
-
- Select options.
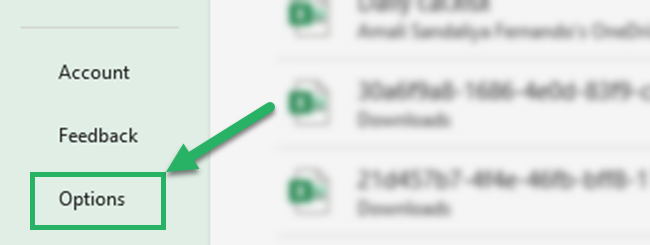
-
- Go to the Advanced tab in the Excel options dialog box.
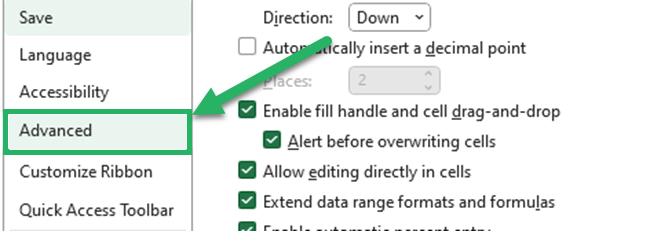
-
- Go to the formulas section and select the manual option for the number of calculation threads. Then set the number of processors to 1.
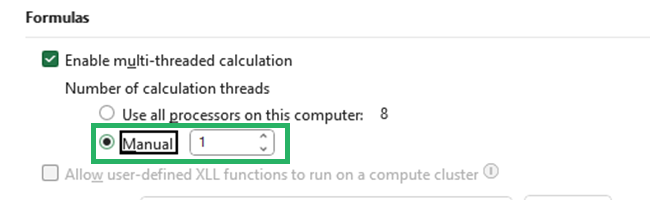
- You can also run Excel compatibility mode.
That’s it – Now what?
Nice work! You’ve learned not only what causes the Excel ran out of resources error but also learned how to fix it 👍
To prevent errors like this, it’s important that you correctly build your functions and formulas in Excel.
Learn how to write essential Excel functions like IF, SUMIF, and VLOOKUP. These functions will surely help you get work done faster and easier in Excel 🚀
Enroll in my 30-minute free online course to learn these Excel functions now. You’ll also learn how to effectively clean your data in this course.
Turbocharge your Excel skills the way you want–quick, easy, and free! 😀
Other resources
Our Circular References and How to Create a Formula in Excel articles will be great resources for you to avoid this error on your Excel files.
When you are auditing your formulas for errors, our article about How to Show Formulas in Excel may be helpful for you 🤗
If you have encountered any other Excel error, you can refer to the Full List of ALL Excel Errors and How to Fix Them article.
