How to Embed a File in Excel
(Document & Attachment)
Embedding in Excel is a powerful feature that lets you integrate different types of files directly into your Excel worksheet in less than two minutes ✌
Excel lets you embed files from different platforms which helps in maintaining project documentation, organizing extensive data sets and streamlining access to documents.
You can consolidate all related information in one place easily. This is best suited for professionals who need to present long and comprehensive reports with supporting material 📄
In this tutorial, we will see how you can embed files in Excel and present them in different ways. Download our sample workbook here to practice alongside the guide.
Types of files that can be embedded
There is a variety of files that can be embedded in Excel to help you create a comprehensive document. Some of these are as follows:
PowerPoint Presentations
PowerPoint Presentations often referred to as PPTs enhance your files with additional context when embedded in a document. By linking PPTs you can show slides, graphs or videos you related to your data to make your report more authoritative and authentic.
Word Documents
You can add a small snippet of Word in your Excel file to look for quick notes or guidelines. If you have some data in Microsoft Word that you want to show in Excel, instead of copying that from Word to Excel and wasting time in formatting, you can simply embed the file in Excel 📗
Excel Files
You can embed another Excel file into your current file to compare and contrast the data in both files. This way you can combine the individual reports to create a larger file with all the data.
Word Pad Document
Word Pad documents can also be embedded in Excel as you select from the options. You can add your side notes here or point you want to analyze later 🧾
Image
You can also embed images in Excel just like any other file – in fact, inserting an image is easier. However, you can only upload JPG and PNG-type images and not GIF, etc. If you want to use GIFs, you will have to convert them first and that would potentially lower its quality.
PDF is like an electronic image of a document that can be shared in any way and it won’t deform. Embedding a PDF in an Excel file, you can add documents, images, and other stuff 📸
However, since Excel does not support the creation of PDF objects within the application, you cannot create a new PDF-type object. But you can embed a previously existing PDF document.
How to embed a file
You can embed a file in Excel in various ways. Whether you want to insert a new file in Excel or embed an existing file as a display icon, a link or a simple object – you can achieve all that.
We use the Object feature in Excel for this – the process is straightforward. Let’s look into it below.
Embed existing file
We want to embed a simple PPT file that already exists with some text in it to see how it works.
To do that,
Step 1) Select the location in the sheet where you want to insert it ◀
Since the data in the file is displayed when it is embedded, make sure the position you set your cursor to is sufficient to fit the data of the file to be embedded.
Step 2) Go to the Insert tab and click on the Object button next to the Text box from the Text section.
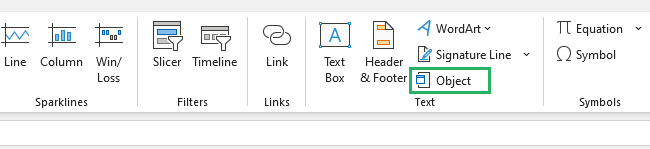
Step 3) The Object dialog box will appear.
Step 4) Since we want to embed an existing document, go to the second tab “Create from File”.
Step 5) Under File name, click Browse next to the box.
Step 6) The Browse window will appear.
Step 7) Select the file you want to embed – we selected the PPT.
Step 8) Press Ok 👍
Step 9) The file path will appear in the File name box.
Step 10) Press Ok.
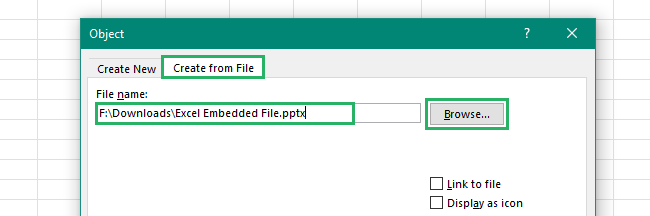
Ignore the checkboxes beneath.
And it’s done! A snapshot of the PPT will appear on the screen at the selected position 🥇
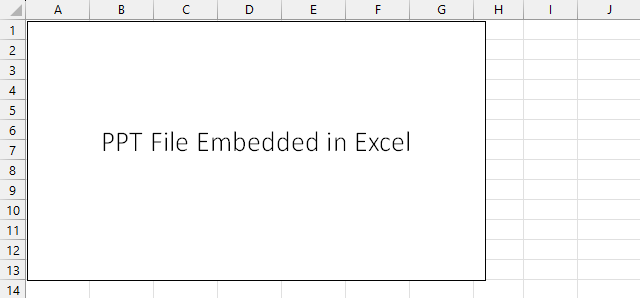
Double-clicking this image will take you to the original file. How cool is that?
Note that Excel doesn’t allow creating a new PDF object. So when you embed an existing PDF object, it will only ever display as an icon and not as a link. When you double-click the link, the document will open in your default PDF viewer.
Embed existing files as an icon
Embedding a file in Excel as an icon is the same as the method above with only a slight difference.
To embed the PPT as an icon,
Step 1) Place the cursor at the position where you want to insert the file 📑
Step 2) Go to the Insert tab and click on the Object button next to the Header & Footer from the Text section.
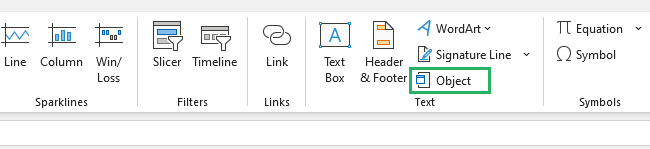
Step 3) The Object dialog box will appear.
Step 4) Click on the second tab “Create from File” to insert an existing file.
Step 5) Under File name, click Browse next to the box.
Step 6) The Browse window will appear 🗄
Step 7) Select the file you want to embed – we selected the PPT.
Step 8) Press Ok.
Step 9) The file link will appear in the File name box.
Step 10) From the checkboxes below, tick Display as an icon.
Step 11) Press Ok.
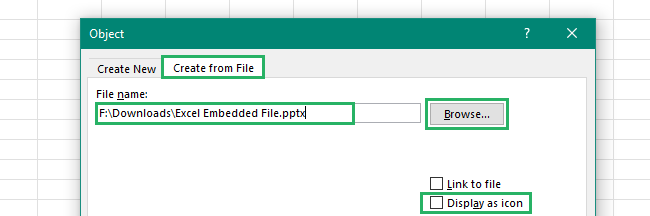
Voila! The PPT will be inserted in the Excel file as an icon 🚩
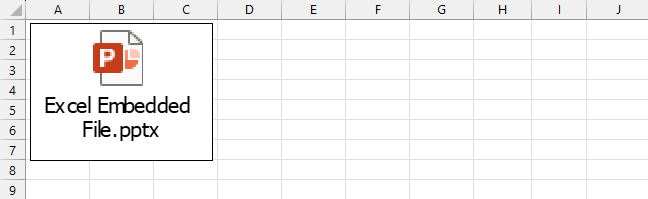
Double-click the icon and you will be taken straight to the file. How awesome is that? 😃
Embed existing file as a link
Embedding a file as a link is pretty simple. It creates a link to the file you want to Embed in Excel 🔗
To embed the PPT as a link,
Step 1) Place the cursor at the position where you want to insert the file.
Step 2) Go to the Insert tab and click on the Object button next to the Header & Footer from the Text section.
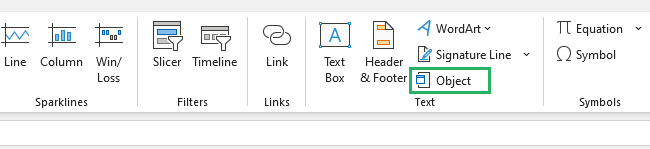
Step 3) The Object dialog box will appear.
Step 4) Click on the second tab “Create from File” to insert an existing file.
Step 5) Under File name, click Browse next to the box 🧾
Step 6) The Browse window will appear.
Step 7) Select the file you want to embed – we selected the PPT.
Step 8) Press Ok.
Step 9) The file link will appear in the File name box.
Step 10) From the checkboxes below, tick Link to file ✅
Step 11) Press Ok.
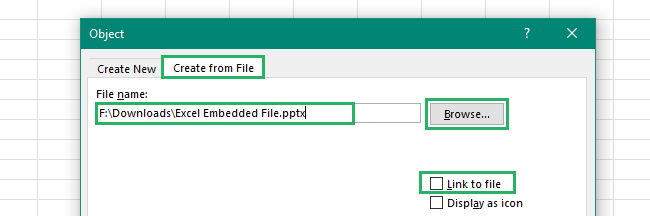
Voila! The PPT file will be inserted in the Excel file as a snapshot but with the link.
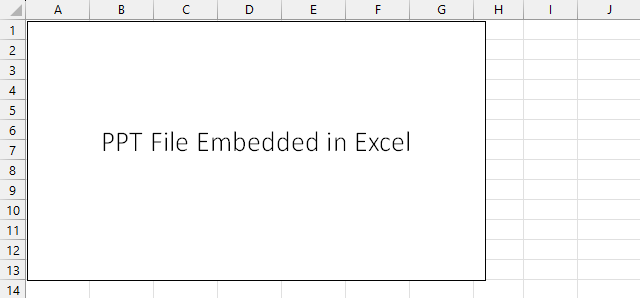
Double-click the shot and you will be taken straight to the file. Pretty cool, no? 🧐
You can do the same for all other files, be it Excel, Word or any other software.
Embed a new file
Now that we know how to embed an existing file in Excel, let’s see how to embed a new file. The process is almost the same as we saw above with only minor changes 🤏
To embed a new file,
Step 1) Place the cursor at the position where you want to insert the file.
Step 2) Go to the Insert tab and click on the Object button next to the Header & Footer from the Text section.
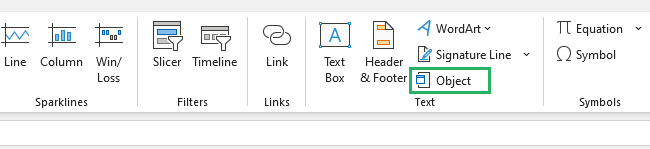
Step 3) The Object dialog box will appear.
Step 4) The Create New tab will be open by default.
Step 5) From Object type, select the type of object you want to create – we selected Microsoft PowerPoint Presentation 💻
Step 6) Press OK to insert the object.
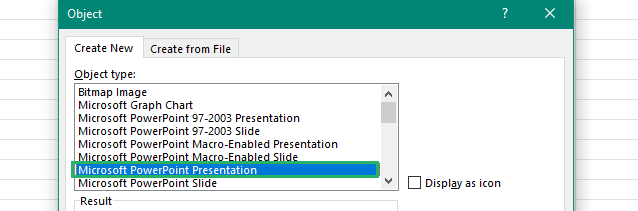
The Excel window will incorporate PowerPoint and a rectangular box containing empty slides will appear. You can write in it, add images and do a lot more.
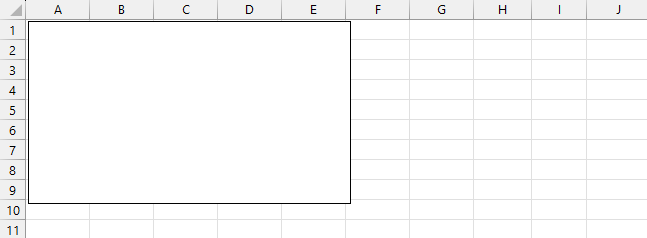
You can make the new file appear as an icon too by selecting the Display as icon checkbox.
Isn’t this fun? Try it now! 😀
Embed a new Excel spreadsheet
You can also create a new spreadsheet in Excel to add data to it. The Object dialog box does not offer the option to create an Excel file so we will use another way.
To do that,
Step 1) Click any cell in your Excel sheet to activate it ✅
Step 2) Go to the Home tab and click on Insert from the Cells section.
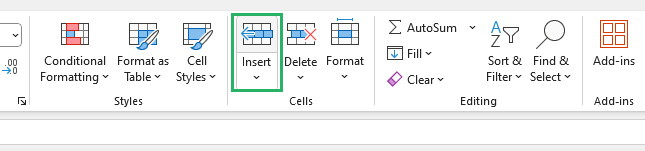
Step 3) Select Insert Sheet from the options.
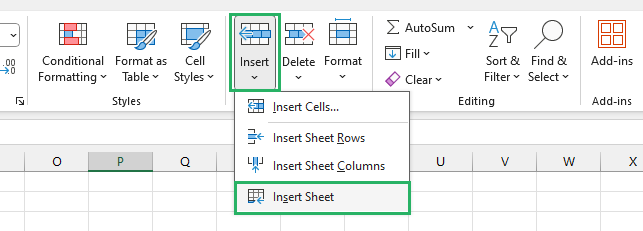
A new sheet will appear in the Excel workbook as:
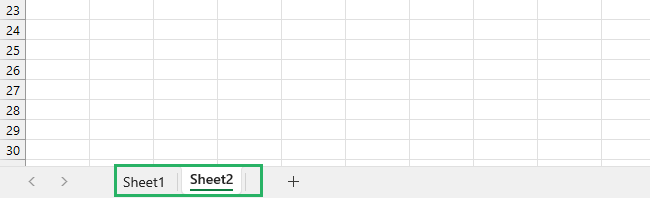
You can now add numerical data, text strings, images, shapes or whatever you like here 😀
Conclusion
In this guide, we saw how to embed a file in Microsoft Excel. We saw the different types of files you can embed and the different ways you can use to attach them 🔗
We learned to embed a file as an icon, a link and a simple object too. We also saw how we can create a new object type. Rest assured, you can insert all types of files we use on a daily basis.
To learn more about attaching items to your Excel file, read the articles below 🔽
How to Hyperlink in Excel: Add, Edit, and Remove (Full Guide)
How to Use Excel’s HYPERLINK Function (Examples)
The Best Ways to Insert PDF into Excel: Step-by-Step (2024)
We hope you enjoyed reading this article as much as we did creating it! 🤗
