How to Add the Developer Tab in Excel: Step-by-Step (2024)
If you’re a power user of Excel, the Developer tab is a great addition to the Ribbon.
It lets you access useful features that are otherwise hidden away.
But you have to get to the Developer Tab to show first!
Because for some reason, it’s not in the Ribbon by default.
Let’s look at how to add the developer tab in Excel – as well as what you can add to it.
Let’s dive in 🤿
Table of Contents
Adding the Developer tab to the Ribbon
The fastest way to add the Developer tab to the Ribbon starts with a simple right-click.
Right-click on one of the Excel Ribbon tabs, and you’ll see a new menu come up:
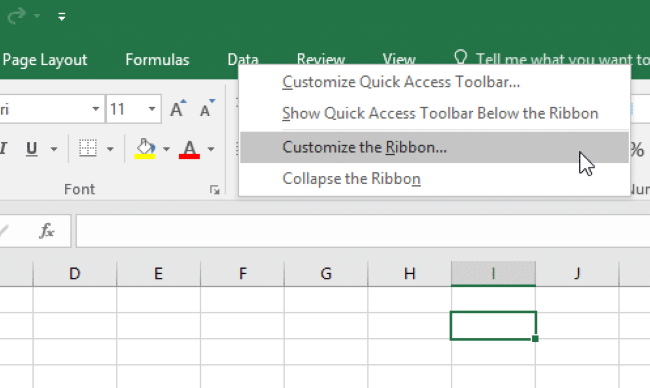
Click Customize the Ribbon, and you’ll get a new window:
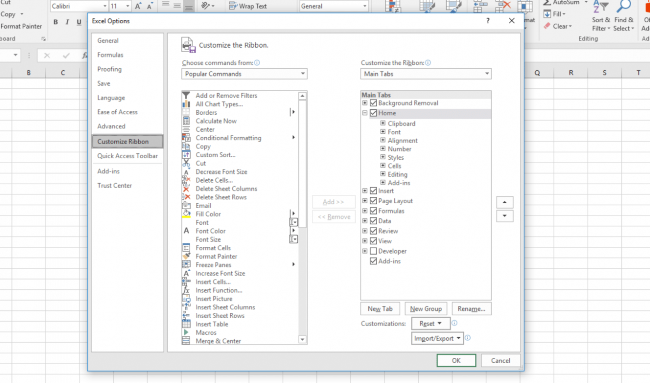
From here, check the box next to Developer and click OK.
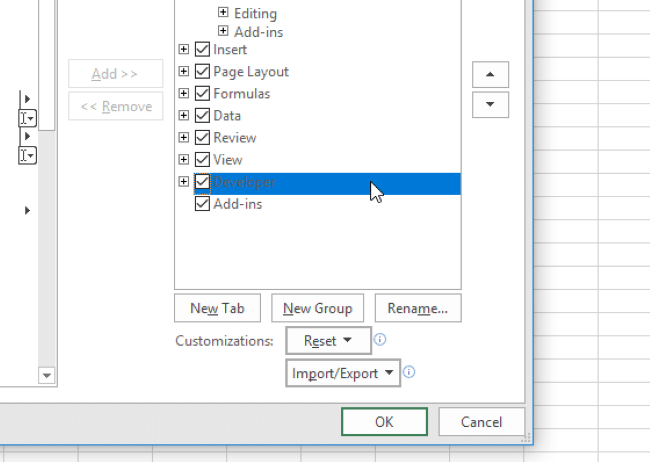
Once you’ve done that, the Developer tab will appear at the end of the Ribbon:
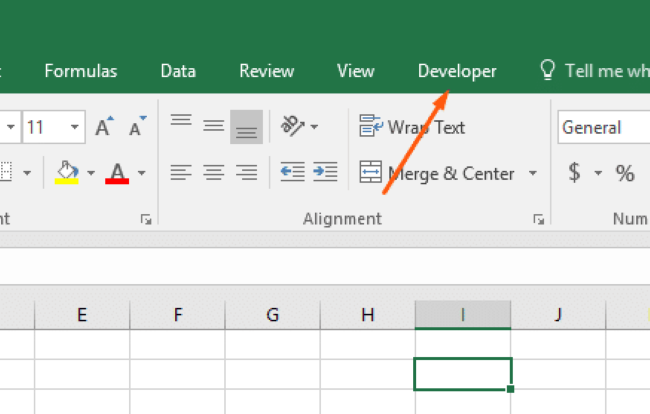
You can also access this options pane by going to File > Options > Customize Ribbon.
While you’re in this view, take a look at some of the other options that are available, too. You can remove tabs from the Ribbon by unchecking them, for example.
Or you can remove specific sections that you don’t use from tabs. You can even add a new tab and put your most commonly used features in it:
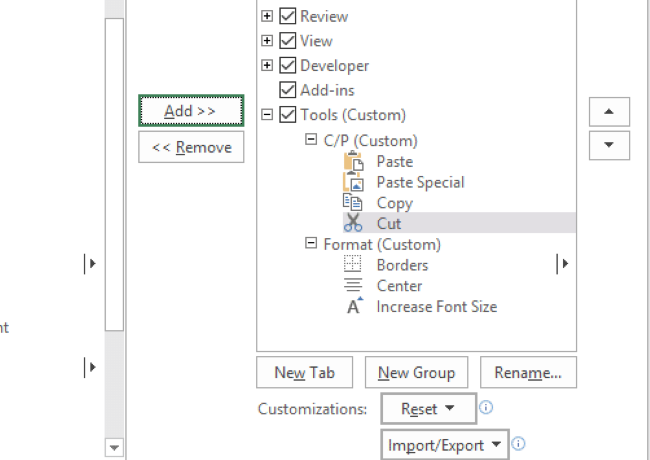
It’s a great way to customize the Ribbon so you can work faster.
What can you do with the Developer tab?
The Developer tab has four sections – let’s go over them quickly.
First up is the Code section.
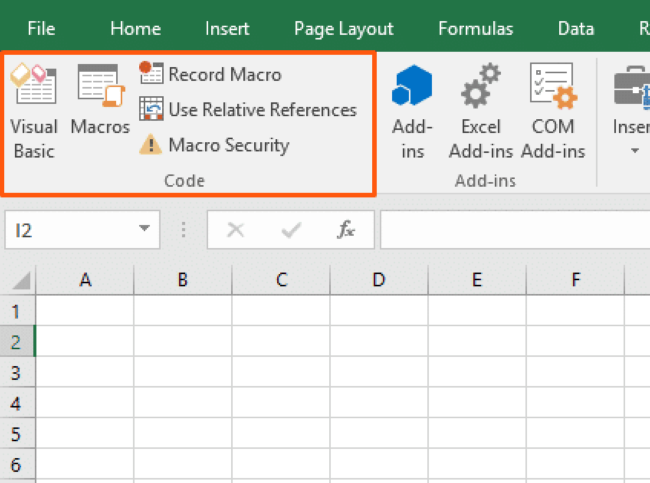
In this section, you can use some basic programming to create powerful scripts and actions in Excel.
This is where you can see a list of all your written (or recorded) macros.
Or you can start a macro recording, and control the macro security settings.
But more importantly, you access the Visual Basic editor here – also known as the VB editor.
This is where you write all VBA code, so that’s a pretty important part of the developer tab in Excel.
Next, we have the Add-ins section.
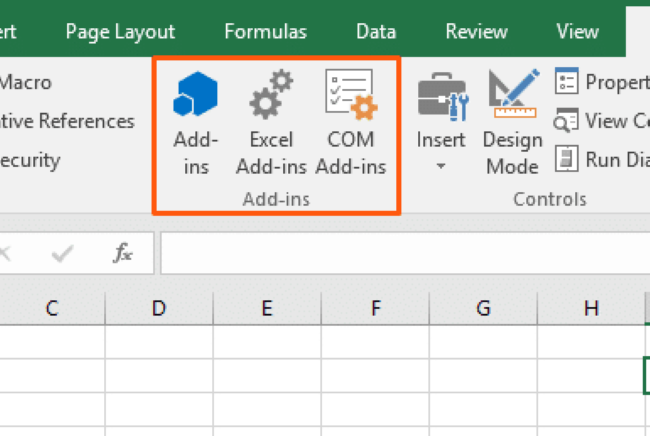
There’s a huge number of Excel add-ins that you can download from the Office Store.
You can find Gantt chart makers, colorizers, data visualization tools, stock market information sets, and more. There’s a mix of free and paid tools available.
You can also see the add-ins that are available by going to the Office Store through your browser.
Third is the Controls section.
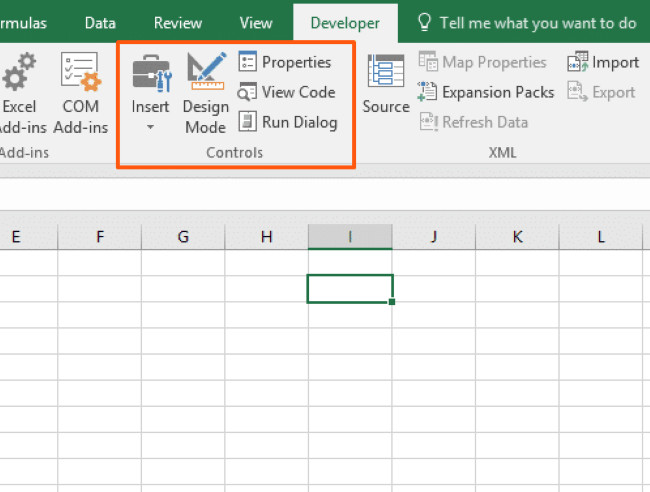
This is where you insert interactive tools and controls to build better Excel systems.
These controls help you work with form controls. Both the Excel Form Controls and the ActiveX Controls turn your spreadsheets into interactive forms.
They’re great for collecting data, sharing information, and generally making it easier to interact with worksheets.
Finally, there’s the XML tab.
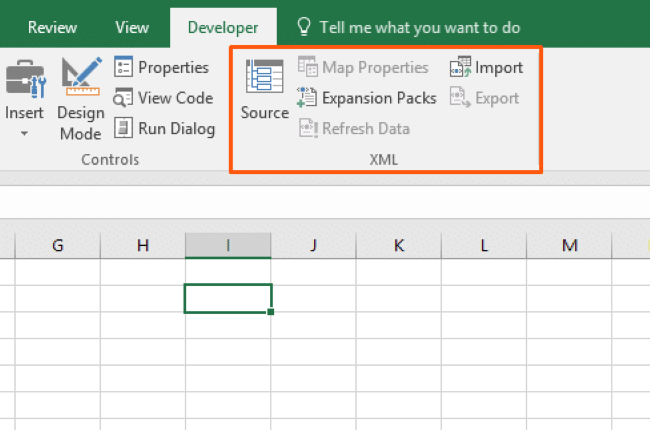
Many applications read and produce data in the extensible markup language, also known as XML. This section helps Excel and re-export information in that format.
You can also use XML within Excel to specify some additional information about your data. (To find out more about what Excel can do with XML, check out Microsoft’s Overview of XML in Excel or our tutorial.)
Unless you use other applications that require XML, or you already know a lot about XML tables, you probably won’t be using this tab much.
As you can see, the contents of the Developer tab are rather technical. If you don’t know why you would need any of these tools, you probably don’t need them!
Nonetheless, it’s useful to know how to find them if you do.
That’s it – Now what?
The Developer tab opens up some very powerful possibilities—especially if you take advantage of Excel automation with Visual Basic and Excel macros.
Some of the options are advanced features you won’t be using as much as the simpler ones like accessing the Visual Basic editor.
Even if you don’t need to use form controls, XML commands, manage XML maps or add-ins, it’s nice to know where they are. And as a bonus, now you know how to customize the Ribbon to better fit your work style!
While important, adding the developer tab is just the first step on your journey to learn VBA programming.
If you want to learn more, enroll in my free online VBA course here.
Other resources
If you liked this guide, you will like my VBA overview here.
Also, you should check out my guide on the VBA editor, which is an obvious next step after inserting the developer tab.
Frequently asked ques
